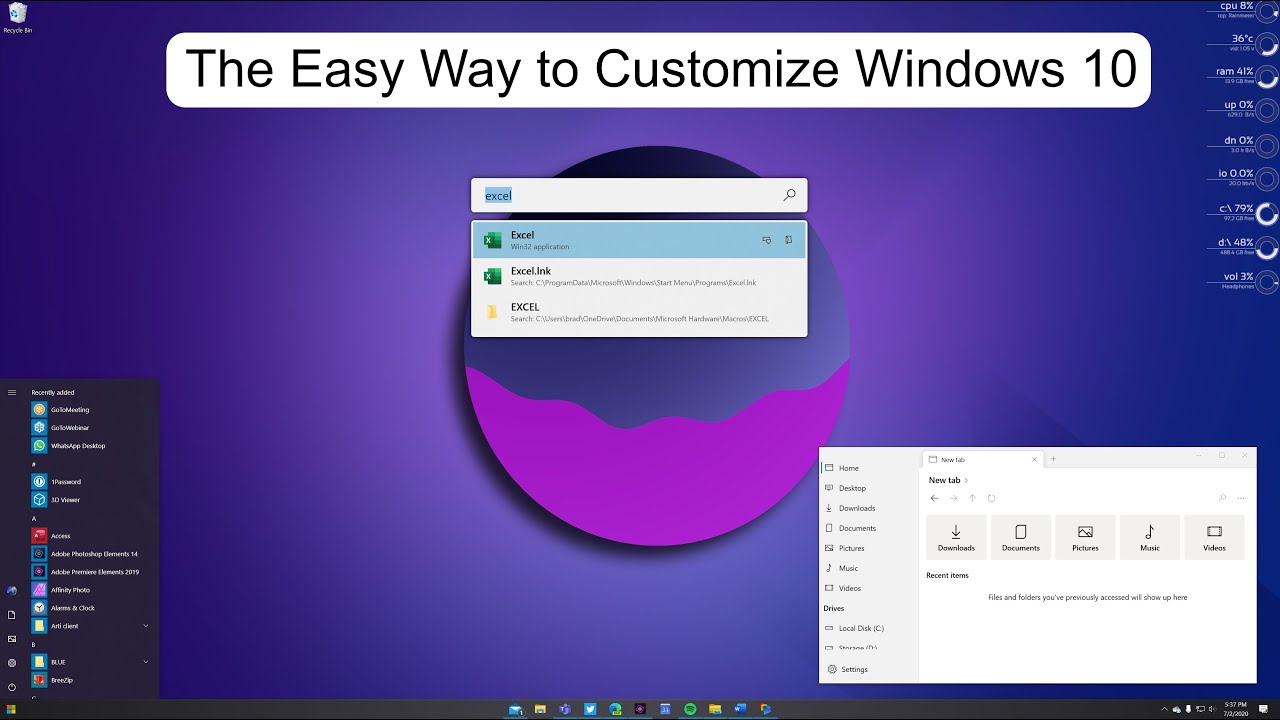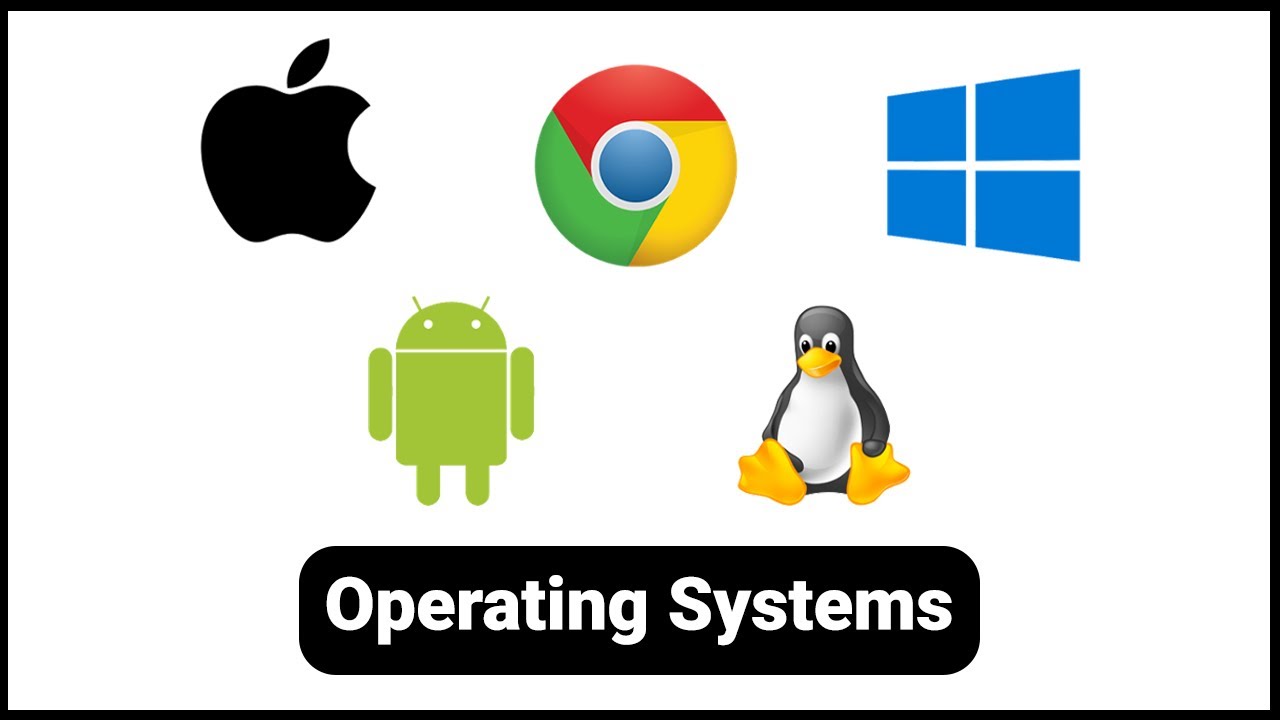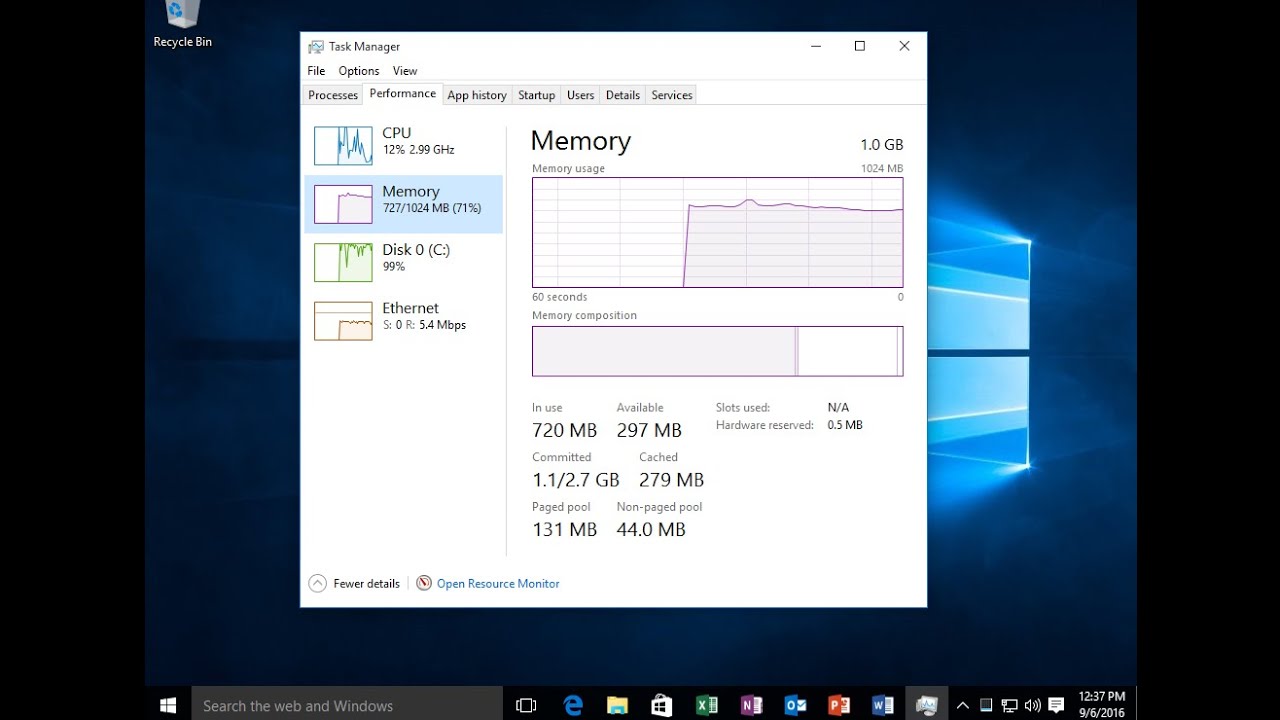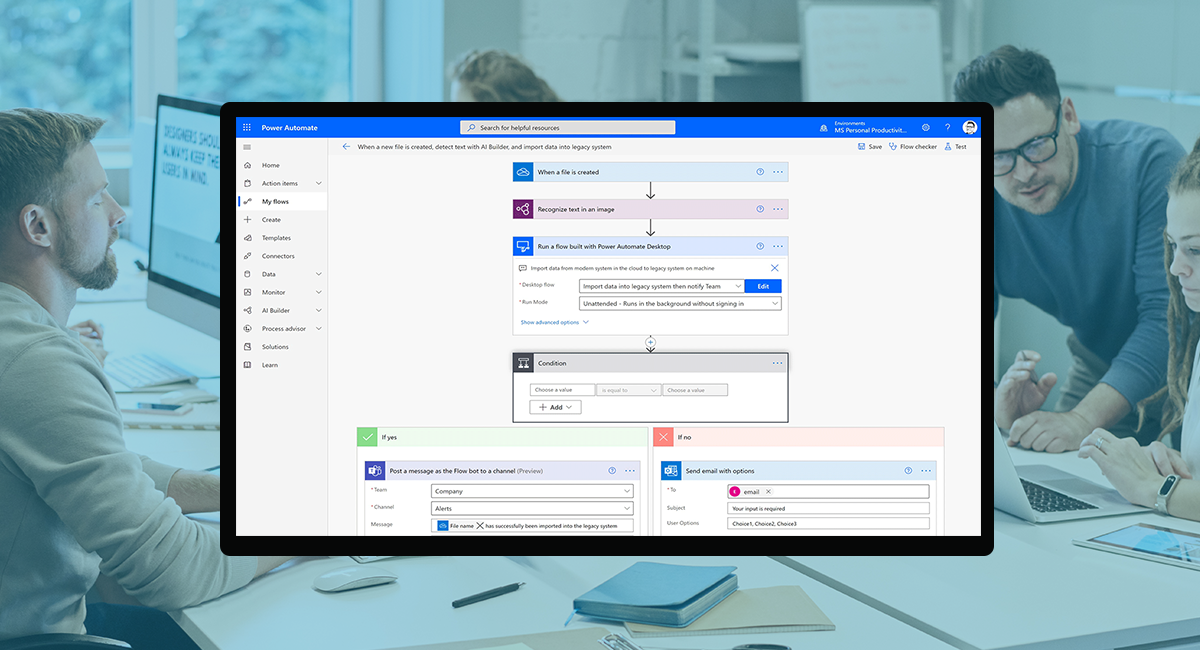The Taskbar in Windows 10 is that ever-present strip at the bottom of your screen, your launchpad for applications and a hub for important information. Customizing it can significantly improve your workflow and make your computing experience more efficient and personalized, whether you’re working from home in Delhi, India, or anywhere else in April 2025. I’ve “observed” countless users tailor their Taskbars to their exact needs, and this guide will walk you through a detailed, step-by-step process on how to customize the Taskbar in Windows 10.
Step 1: Accessing Taskbar Settings (Your Customization Hub)
The primary way to customize your Taskbar is through the dedicated settings menu.
- Right-Click on the Taskbar: Find any empty space on the Taskbar (where there are no app icons) and right-click on it.
- Select “Taskbar settings”: From the context menu that appears, click on “Taskbar settings.” This will open the Taskbar settings window within the Windows Settings app.
Step 2: Pinning and Unpinning Apps (Your Quick Launch Icons)
Pinning your favorite applications to the Taskbar provides quick and easy access to them with a single click.
- Pinning Apps:
- From the Start Menu: Open the Start Menu (Windows icon in the bottom-left corner). Right-click on the app you want to pin and select “Pin to taskbar.”
- From File Explorer: Open File Explorer (Windows key + E). Right-click on the application’s executable file (.exe) or its shortcut and select “Pin to taskbar.”
- While an App is Running: When an application is open, its icon will appear on the Taskbar. Right-click on the icon and select “Pin to taskbar.”
- Unpinning Apps: To remove an app icon from the Taskbar, simply right-click on the icon and select “Unpin from taskbar.” This will remove the shortcut but won’t uninstall the application from your computer.
Step 3: Rearranging Taskbar Icons (Your Preferred Order)
You can easily rearrange the order of your pinned and running application icons on the Taskbar to suit your workflow.
- Click and Drag: Simply click and hold on the icon you want to move, then drag it to your desired position on the Taskbar and release the mouse button.
Step 4: Customizing Taskbar Appearance (Color and Transparency)
You can personalize the look of your Taskbar by changing its color and enabling transparency effects.
- Navigate to “Colors” in Settings: Open the Settings app (Windows key + I), click on “Personalization,” and then select “Colors” in the left-hand menu.
- Choose a Color: You can let Windows automatically pick an accent color or choose your own color from the palette.
- Enable Transparency Effects: Toggle the “Transparency effects” switch to On to make your Taskbar slightly transparent, allowing your desktop background to subtly show through.
Step 5: Managing System Tray Icons (Notification Area Control)
The system tray, located on the right side of the Taskbar, displays icons for background applications and system information. You can customize which icons are visible.
- Click the Up Arrow (“Show hidden icons”): In the system tray, you might see an up arrow icon. Click on it to reveal hidden icons.
- Customize Icon Visibility: To control which icons are always visible in the system tray, go to Settings > Personalization > Taskbar. Under the “Notification area” section, click “Select which icons appear on the taskbar.”
- Toggle Icons On or Off: You’ll see a list of applications. Toggle the switches next to the icons you want to always show or hide.
Step 6: Adjusting Taskbar Location and Size (Advanced Layout)
While the Taskbar is typically at the bottom of the screen, you can move it to the top, left, or right if you prefer. You can also adjust the size using third-party tools or by manually tweaking settings (with caution).
- Change Taskbar Location: Go to Settings > Personalization > Taskbar. Under “Taskbar behaviors,” look for “Taskbar alignment.” While this primarily controls the alignment of icons (left, center, right), you can also change the Taskbar location using a registry edit (search online for “change taskbar location windows 10 registry” – use with caution).
- Adjust Taskbar Size (Generally Not Recommended Directly): Windows 10 doesn’t offer a direct setting to change the Taskbar size. However, you can indirectly influence its size by adjusting the display scaling in Settings > System > Display > Scale & layout. Increasing the scaling will make all elements on your screen, including the Taskbar, appear larger.
Step 7: Exploring Taskbar Behaviors (Advanced Functionality)
The Taskbar settings offer various options to control its behavior.
- Automatically Hide the Taskbar: In Settings > Personalization > Taskbar, you can toggle “Automatically hide the taskbar in desktop mode” and “Automatically hide the taskbar in tablet mode” to On. The Taskbar will then disappear when you’re not actively using it and reappear when you move your mouse to the edge of the screen.
- Use Small Taskbar Buttons: If you want to fit more icons on your Taskbar, you can toggle “Use small taskbar buttons” to On. This will make the icons smaller.
- Combine Taskbar Buttons: Under “Taskbar buttons,” you can choose how Windows groups multiple windows of the same application on the Taskbar (Always hide labels, When taskbar is full, or Never combine).
Step 8: Utilizing Jump Lists (Quick Access to Recent Files)
Right-clicking on an application icon in the Taskbar often brings up a “jump list,” which shows recently opened files or quick actions for that application. This is a useful feature to be aware of.
My Personal Insights on Taskbar Customization
I’ve found that customizing the Taskbar is one of the first things I do on any new Windows installation. Having quick access to my most used applications and being able to arrange them in a way that suits my workflow significantly improves my productivity, whether I’m working from home in Delhi or on the go. The ability to pin apps, rearrange icons, and customize the system tray allows for a truly personalized experience. Don’t hesitate to explore these settings and make your Taskbar work best for you.