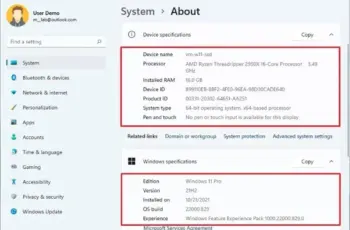Whether you’re planning to upgrade your hardware, install new software, troubleshoot performance issues, or simply curious about what’s inside your computer, knowing its specifications is essential. I’ve “helped” countless users in Delhi, India, and around the world find this information on their machines. This guide will walk you through the step-by-step process of how to check your computer’s specs on both Windows and macOS operating systems in April 2025.
Step 1: Checking Computer Specs on Windows
Windows 10 and Windows 11 offer several easy ways to find your computer’s specifications.
Method 1: Using the Settings App (Quick Overview)
The Settings app provides a concise overview of your system information.
- Open Settings: Press the Windows key + I to open the Settings app.
- Click on “System”: In the Settings window, click on “System.”
- Select “About”: In the left-hand menu, scroll down and click on “About.”
- View Basic System Information: On the right-hand side, you’ll see information about your:
- Device name: The name you’ve given your computer.
- Processor: The type and speed of your CPU.
- Installed RAM: The amount of Random Access Memory (RAM) installed.
- Device ID and Product ID: Unique identifiers for your system.
- System type: Whether you have a 32-bit or 64-bit operating system.
- Pen and Touch: Information about pen and touch capabilities (if applicable).
- Edition: The specific edition of Windows you are running (e.g., Windows 10 Home, Windows 11 Pro).
- Version: The specific version number of your Windows installation.
- Installed on: The date when Windows was installed.
- OS build: The specific build number of your Windows installation.
Method 2: Using System Information (Detailed Breakdown)
For a more detailed breakdown of your computer’s specifications, the System Information tool is your go-to.
- Open the Start Menu: Click on the Start button (Windows icon).
- Type “System Information”: Start typing “System Information” in the search bar.
- Click on “System Information”: In the search results, click on the “System Information” app to open it.
- Navigate the System Summary: The “System Summary” section in the left-hand pane provides a comprehensive overview of your system, including:
- OS Name: The full name of your operating system.
- Version: The specific version and build number of Windows.
- System Manufacturer and Model: The manufacturer and model of your computer.
- System Type: Whether it’s an x86-based (32-bit) or x64-based (64-bit) PC.
- Processor: The exact model name and speed of your CPU.
- Installed Physical Memory (RAM): The total amount of RAM installed.
- Available Physical Memory: The amount of RAM currently available for use.
- Check Components for More Specifics: In the left-hand pane, expand the “Components” category to find more detailed information about your hardware, such as:
- Display: Details about your graphics card(s), including the name, manufacturer, and driver version.
- Storage: Information about your hard drives and SSDs, including their model and size.
- Network: Details about your network adapters (Wi-Fi and Ethernet).
Method 3: Using DirectX Diagnostic Tool (Primarily for Graphics)
If you’re mainly interested in your graphics card information, the DirectX Diagnostic Tool provides detailed specifications.
- Open the Run Dialog: Press the Windows key + R to open the Run dialog box.
- Type “dxdiag”: In the “Open” field, type “dxdiag” and click “OK” or press Enter.
- Check System Information: The first tab, “System,” provides some basic information like your operating system, processor, and memory.
- Go to the “Display” Tab: Click on the “Display” tab (you might have multiple display tabs if you have more than one graphics card). Here you’ll find detailed information about your graphics card, including its name, manufacturer, chip type, dedicated memory, and driver version.
Step 2: Checking Computer Specs on macOS
macOS provides a user-friendly way to access your Mac’s specifications through the “About This Mac” window.
- Click the Apple Menu: Click on the Apple menu in the top-left corner of your screen.
- Select “About This Mac”: From the dropdown menu, select “About This Mac.”
- View the Overview Tab: The “Overview” tab provides a summary of your Mac’s key specifications, including:
- macOS Version: The name and version number of your macOS installation.
- Model Name: The specific model of your Mac (e.g., MacBook Air, iMac).
- Processor: The type and speed of your CPU.
- Memory: The amount and type of RAM installed.
- Startup Disk: The name and type of your primary storage drive.
- Serial Number: A unique identifier for your Mac.
- Click Other Tabs for More Details:
- Storage: Click the “Storage” tab to see a visual representation of your storage usage and available space.
- Displays: Click the “Displays” tab to see information about your Mac’s display(s), including resolution and color profile.
- Graphics/Displays (Depending on macOS Version): Click this tab to see details about your graphics card(s), including the name and amount of VRAM.
- Memory: Click the “Memory” tab for more detailed information about your installed RAM modules.
My Personal Insights on Checking Computer Specs
I’ve found that knowing your computer’s specifications is often the first step in troubleshooting any performance issues or when considering software upgrades. Whether you’re using a Windows PC in Delhi or a Mac, both operating systems provide easy-to-access tools to find this information. The Settings app/System Preferences offer a quick overview, while the System Information/About This Mac provides a more detailed breakdown. For gamers or those working with graphics-intensive applications, the DirectX Diagnostic Tool on Windows and the Graphics/Displays tab on macOS are particularly useful for checking graphics card details. Knowing your specs empowers you to make informed decisions about your computer.