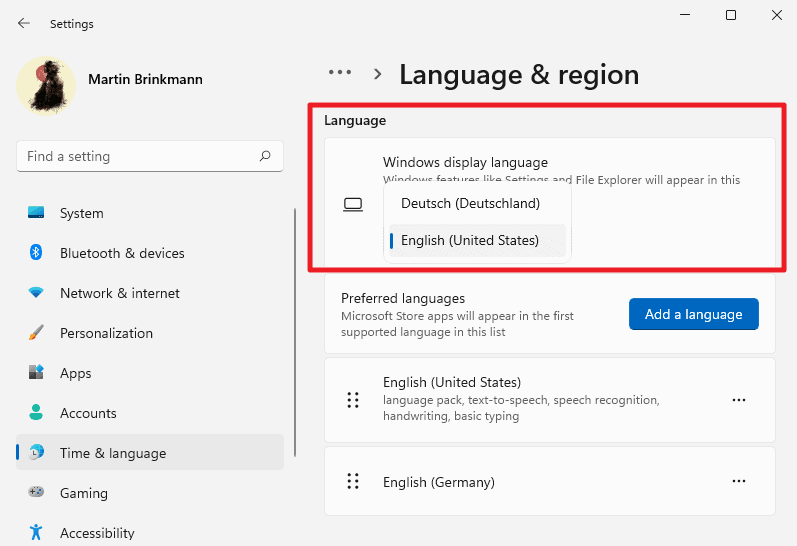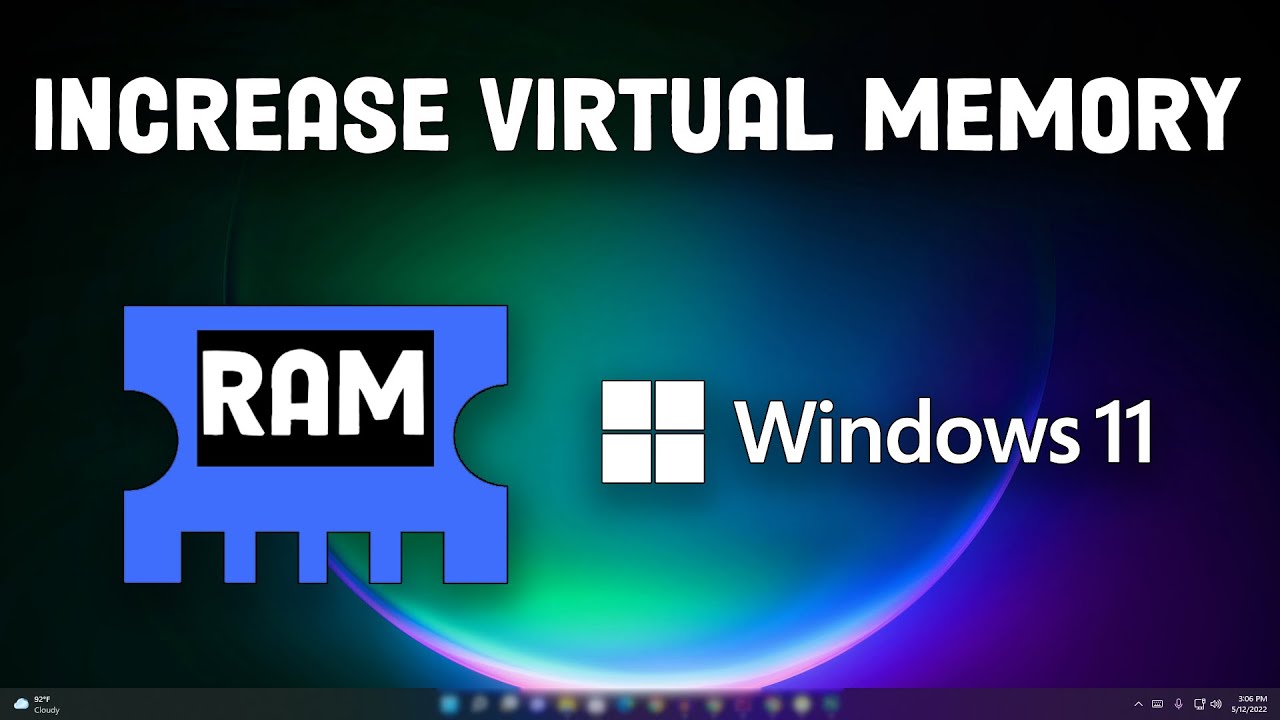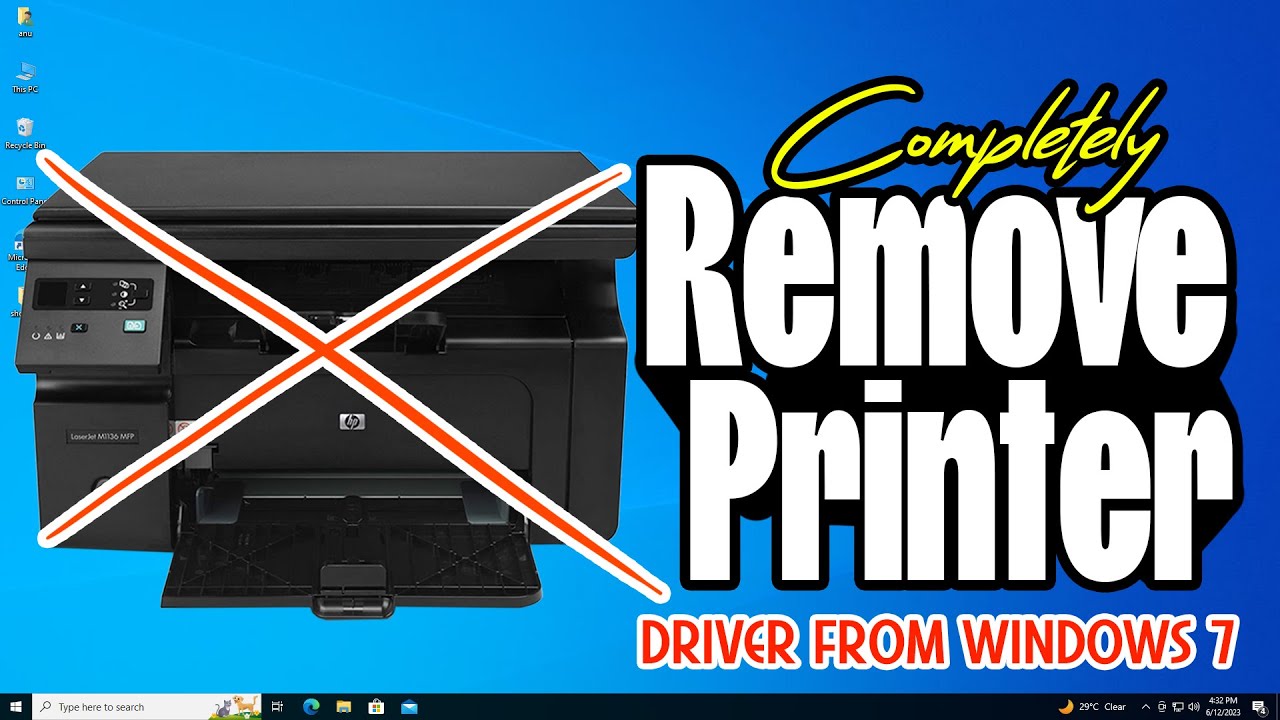Changing the display language in Windows allows you to personalize your computing experience, making it more comfortable and efficient. Whether you’re using Windows 10 or Windows 11, the process is straightforward. This guide provides step-by-step instructions to change the system language, add new languages, and manage keyboard layouts.
How to Change Language in Windows 10
Step 1: Open Language Settings
- Click on the Start menu and select Settings (gear icon).
- Navigate to Time & Language > Language.
Step 2: Add a New Language
- Under the Preferred languages section, click Add a language.
- In the search bar, type the name of the language you want to add.
- Select the desired language from the list and click Next.
- Check the box for Install language pack and Set as my Windows display language if you want to make it the default.
- Click Install.
Step 3: Sign Out and Sign In
After installation, Windows will prompt you to sign out to apply the new display language.
- Click Sign out.
- Sign back in to see the changes take effect.
How to Change Language in Windows 11
Step 1: Open Language Settings
- Press Windows + I to open Settings.
- Go to Time & language > Language & region.
Step 2: Add a New Language
- Under Preferred languages, click Add a language.
- Search for the language you wish to add.
- Select the language and click Next.
- Check Set as my Windows display language if desired.
- Click Install.
Step 3: Sign Out and Sign In
Once the language pack is installed, Windows will prompt you to sign out.
- Click Sign out.
- Sign back in to apply the new language settings.
Managing Keyboard Layouts
Changing the display language may also alter the keyboard layout. To manage keyboard settings:
- Go to Settings > Time & language > Language (Windows 10) or Language & region (Windows 11).
- Click on the language you’ve added.
- Select Options.
- Under Keyboards, you can add or remove keyboard layouts as needed.
Tips and Considerations
- Internet Connection: Ensure you’re connected to the internet, as Windows needs to download language packs.
- Administrative Rights: You may need administrative privileges to change system languages.
- Single Language Editions: Some Windows editions are single-language and may not support adding new display languages.
- Partial Localization: Some languages might not fully translate all system elements.
Personal Experience
In my experience, changing the system language in Windows is a seamless process. I often switch between English and Spanish for work purposes. The ability to add multiple languages and switch between them enhances productivity and makes collaboration with international teams more efficient.