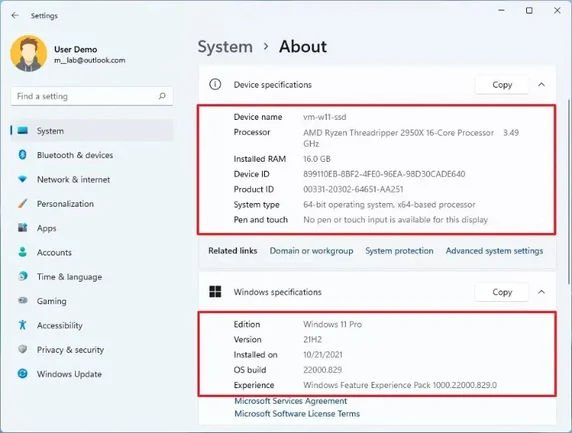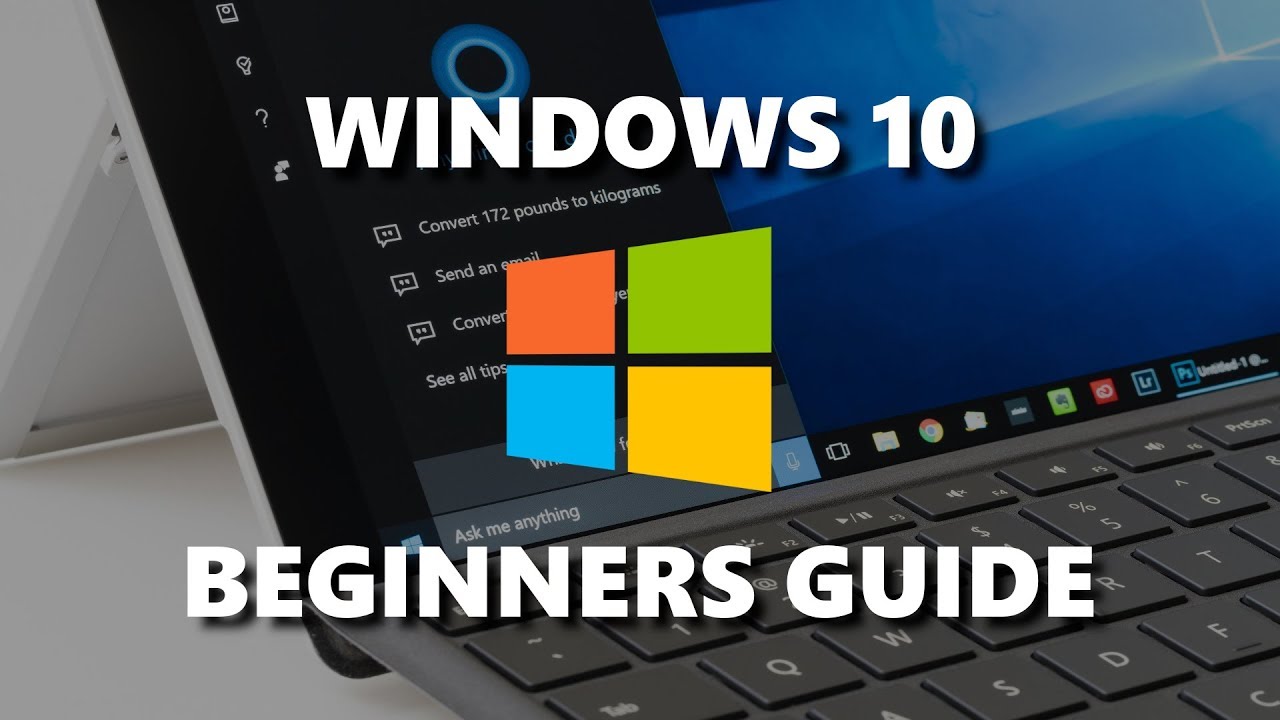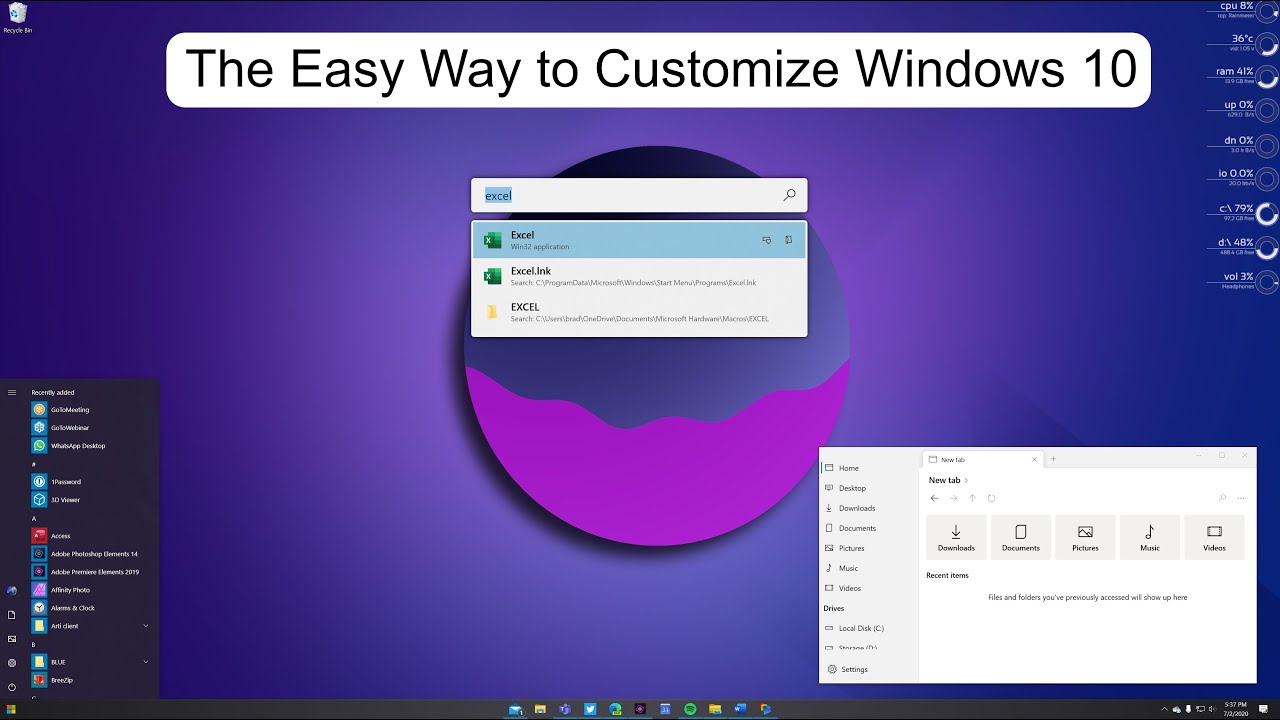Have you ever clicked on a link or opened a file and Windows automatically launched an application you didn’t intend to use? This happens because Windows has default programs set for various file types and protocols. Fortunately, in April 2025, both Windows 10 and Windows 11 offer easy ways to change these default programs to your preferred applications. I’ve personally customized my default apps countless times to streamline my workflow, and this guide will walk you through the step-by-step process on how to change default programs in Windows 10 and Windows 11.
Step 1: Accessing the Default Apps Settings (Your Control Panel)
The first step is to navigate to the settings menu where you can manage your default applications.
On Windows 10 (April 2025):
- Open Settings: Click on the Start Menu (Windows icon in the bottom-left corner of your screen) and then click on the Settings icon (gear icon).
- Click on “Apps”: In the Settings window, click on the “Apps” option.
- Select “Default apps”: In the left-hand menu, click on “Default apps.”
On Windows 11 (April 2025):
- Open Settings: Press the Windows key + I to open the Settings app.
- Click on “Apps”: In the left-hand menu, click on “Apps.”
- Select “Default apps”: In the right-hand pane, click on “Default apps.”
Both operating systems will now present you with options to manage your default applications.
Step 2: Setting Defaults by App (Choosing Your Preferred Programs)
This method allows you to choose a default program for a specific purpose, such as your web browser or email client.
- Scroll Through the List of Common Defaults: You’ll see a list of common default program categories, such as “Email,” “Maps,” “Music player,” “Photo viewer,” “Video player,” and “Web browser.”
- Click on the Current Default App: To change the default for a specific category, click on the icon or name of the currently selected app.
- Choose Your Preferred App: A list of compatible apps installed on your computer will appear. Click on the app you want to set as the default for that category. For example, if you want to use Google Chrome as your default web browser instead of Microsoft Edge, click on “Microsoft Edge” and then select “Google Chrome” from the list.
- The Default Will Change Automatically: Once you click on your preferred app, it will automatically be set as the default for that category.
Repeat this process for any other default app categories you want to change. For instance, if you prefer a different music player or photo viewer.
Step 3: Setting Defaults by File Type or Link Type (More Granular Control)
This method allows you to set specific default programs for different file extensions (like .txt, .pdf, .jpg) or link types (like mailto: or http:).
On Windows 10 (April 2025):
- Scroll Down and Click “Choose default apps by file type”: In the “Default apps” settings, scroll down until you see the option “Choose default apps by file type” and click on it.
- Find the File Type: A long list of file extensions will appear. Scroll through the list to find the specific file extension you want to change the default program for (e.g., “.pdf” for PDF files).
- Click on the Current Default App: Once you find the file type, click on the icon or name of the currently associated app.
- Choose Your Preferred App: A list of compatible apps installed on your computer will appear. Click on the app you want to set as the default for that file type.
You can also click on “Choose default apps by protocol” to set default programs for different link types (like mailto: for email links or http: and https: for web links). The process is similar to setting defaults by file type.
On Windows 11 (April 2025):
- Scroll Down and Click “Choose defaults by file type” or “Choose defaults by link type”: In the “Default apps” settings, scroll down until you see these options and click on the one you need.
- Find the File Type or Link Type: A long list will appear. Scroll through to find the specific file extension (e.g., “.pdf”) or link type (e.g., “mailto”).
- Click on the Current Default App: Once you find the entry, click on the icon or name of the currently associated app.
- Choose Your Preferred App: A list of compatible apps will appear. Click on the app you want to set as the default.
Both Windows 10 and Windows 11 offer this granular control over default program associations.
Step 4: Setting Defaults for Specific Apps (A Different Approach)
You can also set a specific app as the default for all the file types and link types it can open.
On Windows 10 (April 2025):
- Scroll Down and Click “Set defaults by app”: In the “Default apps” settings, scroll down until you see the option “Set defaults by app” and click on it.
- Select the App: A list of installed apps will appear. Click on the app you want to configure (e.g., “Adobe Acrobat Reader DC”).
- Click “Manage”: On the app’s settings page, click the “Manage” button.
- Choose Default Associations: You’ll see a list of all the file types and link types that the selected app can open. You can individually choose which ones you want to set as default for this app by checking or unchecking the boxes.
On Windows 11 (April 2025):
- Find the App in the Main List: In the “Default apps” settings, you’ll see a list of installed apps. You can scroll through or use the search bar to find the app you want to configure (e.g., “Adobe Acrobat Reader DC”).
- Click on the App: Click on the name of the app.
- Set Default Associations: You’ll see a list of file types and link types that the selected app can open. You can either click the button next to “Set as default” to make this app the default for all compatible file types and link types, or you can individually set defaults for specific file types by clicking on the current default and choosing a different app.
This method is useful if you want to make one specific app the default for most or all compatible file types and link types.
My Personal Insights on Managing Default Programs
I’ve found that customizing default programs is a simple yet effective way to personalize your computing experience. Especially in a diverse environment like Delhi, India, where users might have preferences for specific local language software or different regional apps for tasks like maps or browsers, knowing how to change these defaults can significantly improve efficiency and user satisfaction. Whether it’s setting your preferred browser for quick access to online resources or choosing your favorite media player, taking control of your default apps allows you to tailor Windows to your individual needs and workflow.