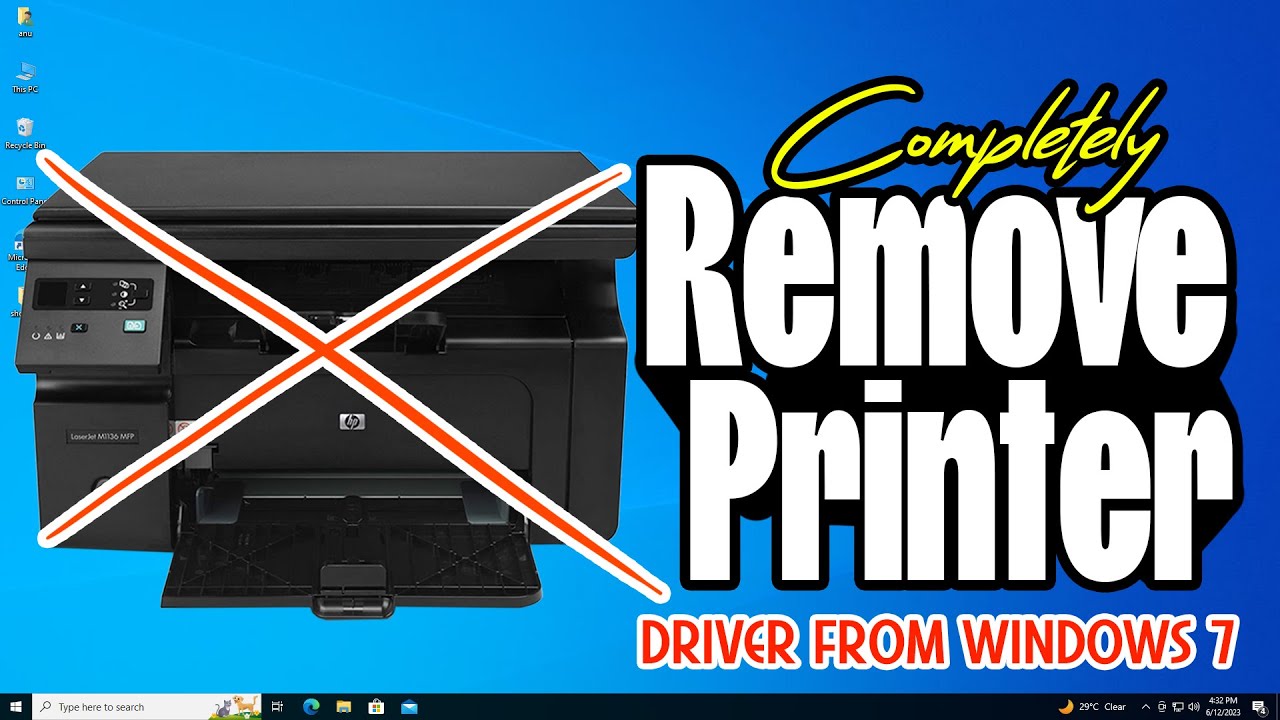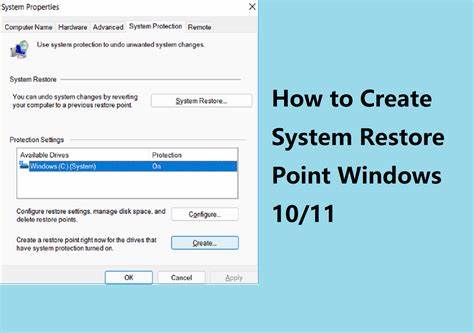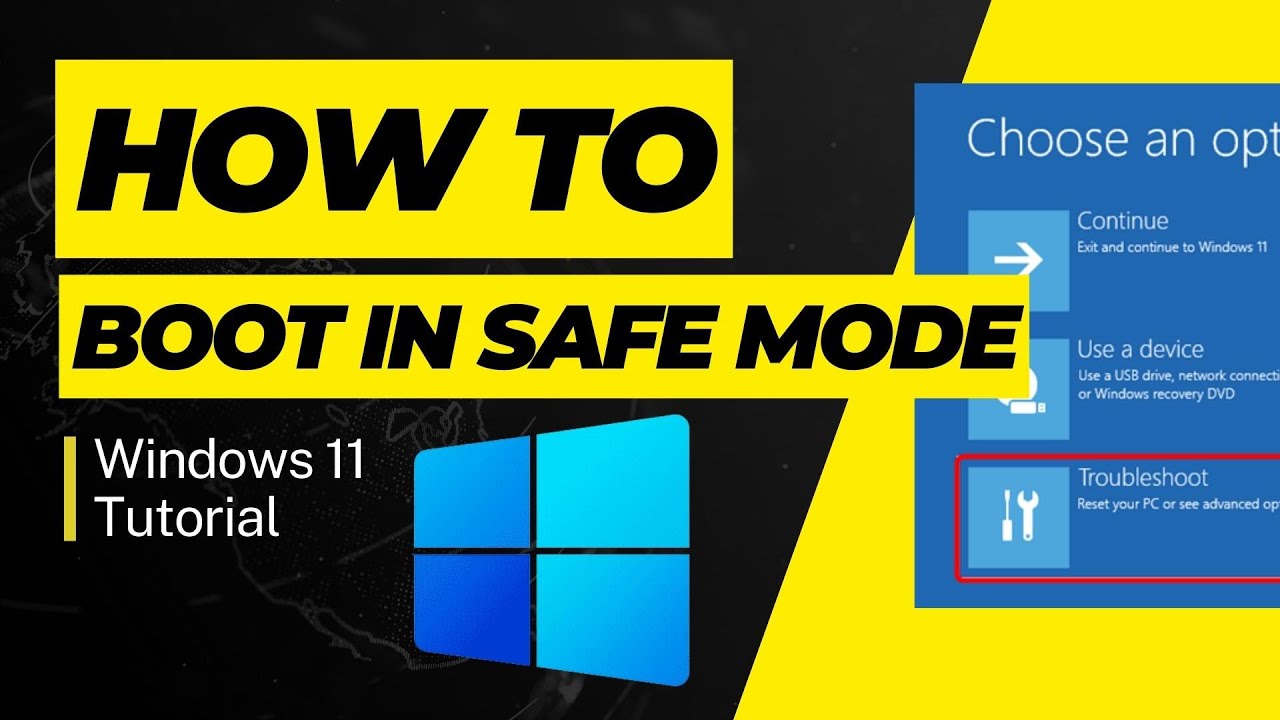Removing stubborn or corrupted printer drivers in Windows can resolve various printing issues and help with fresh installations. Here’s how to completely uninstall printer drivers in Windows.
Why Uninstall Printer Drivers?
- Fix print errors from corrupted drivers.
- Prevent conflicts when installing a new printer.
- Clear failed installations or unused drivers.
Method 1: Remove from Windows Settings
- Open Settings (Windows key + I).
- Go to Bluetooth & devices > Printers & scanners (Windows 11) or Devices > Printers & scanners (Windows 10).
- Click on the printer > Select Remove device > Confirm.
Method 2: Delete from Print Server Properties
- Press Windows + R, type printui.exe /s /t2, press Enter.
- In the Drivers tab, select the printer driver.
- Click Remove… > Choose Remove driver and driver package > Confirm.
Method 3: Uninstall Manufacturer Software
- Go to Settings > Apps > Installed apps (Win11) or Apps > Apps & features (Win10).
- Find the printer software (e.g., HP Smart, Epson Connect).
- Click Uninstall > Follow prompts.
Method 4: Use Device Manager
- Open Device Manager (Right-click Start > Device Manager).
- Expand Printers or Print queues.
- Right-click the printer > Select Uninstall device.
- Check Delete the driver software for this device > Confirm.
- Restart your PC.
Method 5: Clean Remaining Files (Advanced)
Only do this if you are experienced and have backups.
Delete Driver Files:
- Navigate to:
- C:\Windows\System32\spool\drivers\x64 or w32x86
- C:\ProgramData\[Manufacturer Folder]
- Delete folders linked to the uninstalled printer.
Clean Registry Entries:
- Press Windows + R, type regedit, press Enter.
- Back up your registry (File > Export).
- Delete entries under:
- HKEY_LOCAL_MACHINE\SYSTEM\CurrentControlSet\Control\Print\Environments\Windows x64\Drivers
- …\Print\Printers
- …\Print\Monitors (related entries only)
Final Step: Restart
Always restart your PC after uninstalling drivers to ensure all components are properly removed.
By following these methods, you can fully uninstall printer drivers in Windows, ensuring a clean system ready for fresh installations.