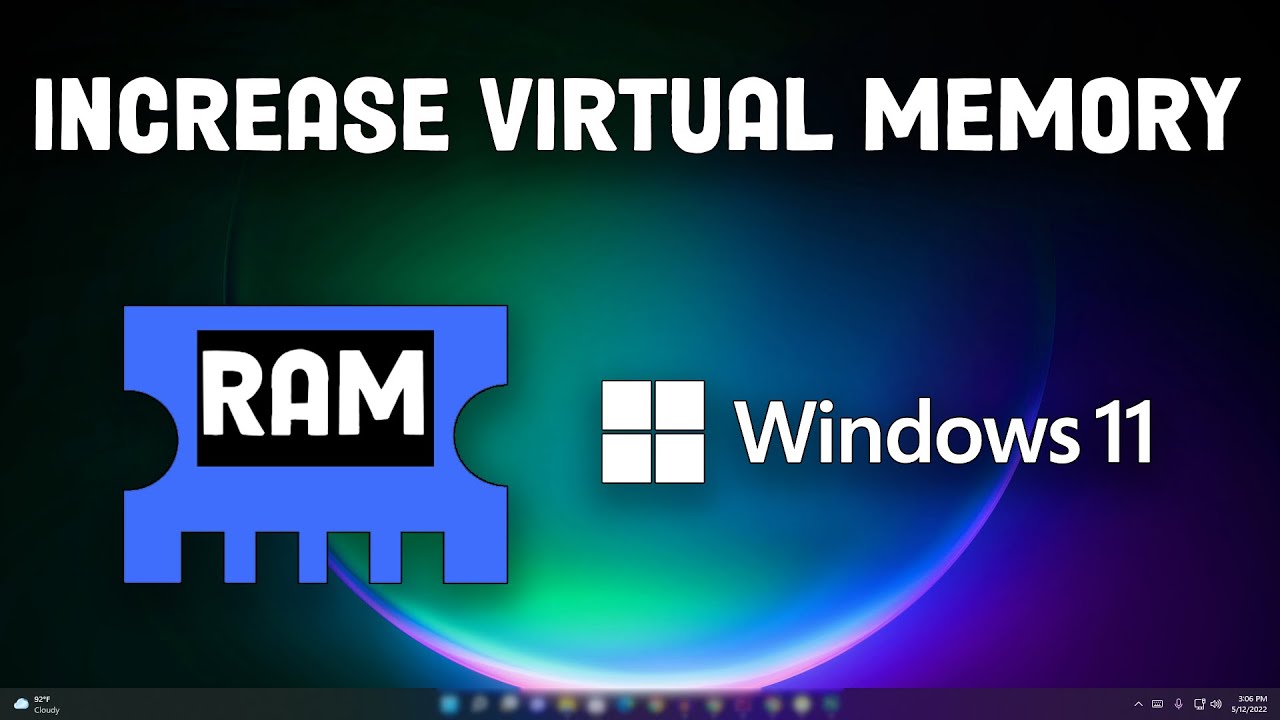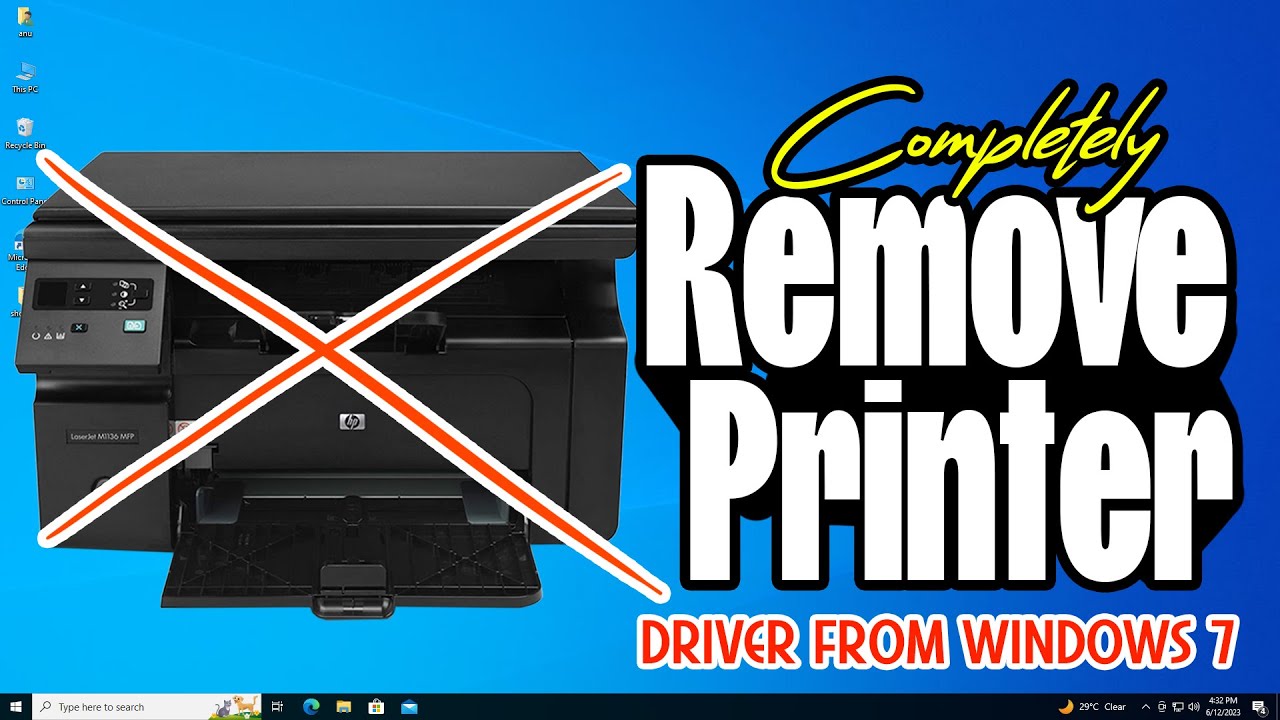Viruses and malware can severely disrupt your Windows PC’s performance and compromise your data security. While many users rely on antivirus software, there are times when manual removal is necessary—especially if the virus has disabled your security tools or is deeply embedded. This guide explains how to remove a virus from Windows manually, offering a detailed, reliable, and safe approach to reclaim your system.
Understanding What a Virus Does to Your Windows PC
A virus is a malicious program that can:
- Slow down your system.
- Display unwanted pop-ups or ads.
- Steal personal information.
- Corrupt or delete files.
- Disable antivirus or system utilities.
- Cause system crashes or unexpected behavior.
Manual removal requires patience and caution to avoid damaging your system further.
Before You Begin: Preparation and Precautions
- Back up important files to an external drive or cloud storage.
- Disconnect from the internet to prevent data leakage.
- Work under an administrator account.
- Take note of suspicious behavior or error messages.
- Have access to a clean USB or external drive in case you need rescue tools.
Step 1: Boot into Safe Mode with Networking
Safe Mode loads Windows with minimal drivers and disables many startup programs, often preventing malware from running.
- Press Windows + R, type msconfig, and press Enter.
- In the System Configuration window, go to the Boot tab.
- Check Safe boot and select Network.
- Click OK and restart your PC.
Alternatively, you can:
- Hold Shift and click Restart from the Start menu.
- Navigate to Troubleshoot > Advanced Options > Startup Settings > Restart.
- Press 5 or F5 to select Safe Mode with Networking.
Step 2: Identify Suspicious Programs and Processes
- Press Ctrl + Shift + Esc to open Task Manager.
- Look under the Processes tab for unusual programs consuming resources.
- Right-click suspicious processes and select Open file location to verify their origin.
- Research unknown processes online for legitimacy.
Step 3: Disable Suspicious Startup Programs
Malware often configures itself to run at startup.
- Open Task Manager and go to the Startup tab.
- Disable programs that are unknown or suspicious by selecting and clicking Disable.
- Alternatively, use msconfig (Windows + R → msconfig) and check Startup tab.
Step 4: Delete Temporary Files
Deleting temporary files removes malware remnants and frees space.
- Press Windows + R, type %temp%, and press Enter.
- Select all files and folders and delete them.
- Also, clean system temporary files using Disk Cleanup (search in Start menu).
Step 5: Scan and Remove Malware from System Folders
Manually check and delete suspicious files.
- Navigate to typical malware hiding places like:
- C:\Windows\System32\
- C:\Users\[Your Username]\AppData\Roaming\
- C:\Users\[Your Username]\AppData\Local\
- Sort files by date or size to identify recent or large unfamiliar files.
- Delete files only if you are sure they are malicious. Research filenames before deleting.
Step 6: Use Command Prompt to Remove Persistent Malware
- Open Command Prompt as Administrator (search “cmd,” right-click, Run as administrator).
- Use commands to delete files or terminate malware processes:
- To kill a process: taskkill /f /im [processname.exe]
- To delete files: del /f /s /q [filepath]
Use this carefully to avoid deleting system files.
Step 7: Check and Clean the Windows Registry
Viruses often add entries to the registry to run on startup.
- Press Windows + R, type regedit, and press Enter.
- Navigate to these paths:
- HKEY_CURRENT_USER\Software\Microsoft\Windows\CurrentVersion\Run
- HKEY_LOCAL_MACHINE\SOFTWARE\Microsoft\Windows\CurrentVersion\Run
- Look for suspicious entries referencing malware files.
- Right-click and delete any entries that seem malicious.
Warning: Be cautious editing the registry; back it up before changes.
Step 8: Reset Your Web Browsers
Malware often hijacks browsers by changing homepage or adding extensions.
- Open each browser (Edge, Chrome, Firefox).
- Reset settings to default or remove unknown extensions manually.
- Clear cache and cookies.
Step 9: Update Windows and Install Security Patches
Keeping your system updated patches vulnerabilities.
- Go to Settings > Update & Security > Windows Update.
- Click Check for updates and install all updates.
Step 10: Perform a Full System Scan with Windows Defender or Malwarebytes
Even after manual cleanup, scanning ensures residual threats are removed.
- Open Windows Security and run a Full scan.
- Alternatively, install Malwarebytes and perform a deep scan.
Step 11: Restore Your System if Necessary
If infection persists:
- Use System Restore to revert to a clean state.
- Go to Control Panel > Recovery > Open System Restore.
- Select a restore point before the infection date.
Step 12: Prevent Future Infections
- Avoid downloading files from untrusted sources.
- Keep your antivirus updated.
- Regularly update Windows.
- Use strong passwords and enable firewalls.
My Experience Removing Viruses Manually on Windows
Manual removal requires patience. In one instance, I isolated a malware process in Safe Mode, deleted suspicious files and registry entries, then cleaned temporary files. After a deep scan with Malwarebytes, the system was clean and stable. This approach gave me control, especially when automatic tools were disabled by malware.
Summary
Removing a virus manually from Windows involves:
- Booting into Safe Mode.
- Identifying and stopping malicious processes.
- Deleting temporary and suspicious files.
- Cleaning startup programs and registry entries.
- Resetting browsers.
- Updating Windows and scanning with security tools.
Following these steps carefully will help you regain control of your PC and secure it against future threats.