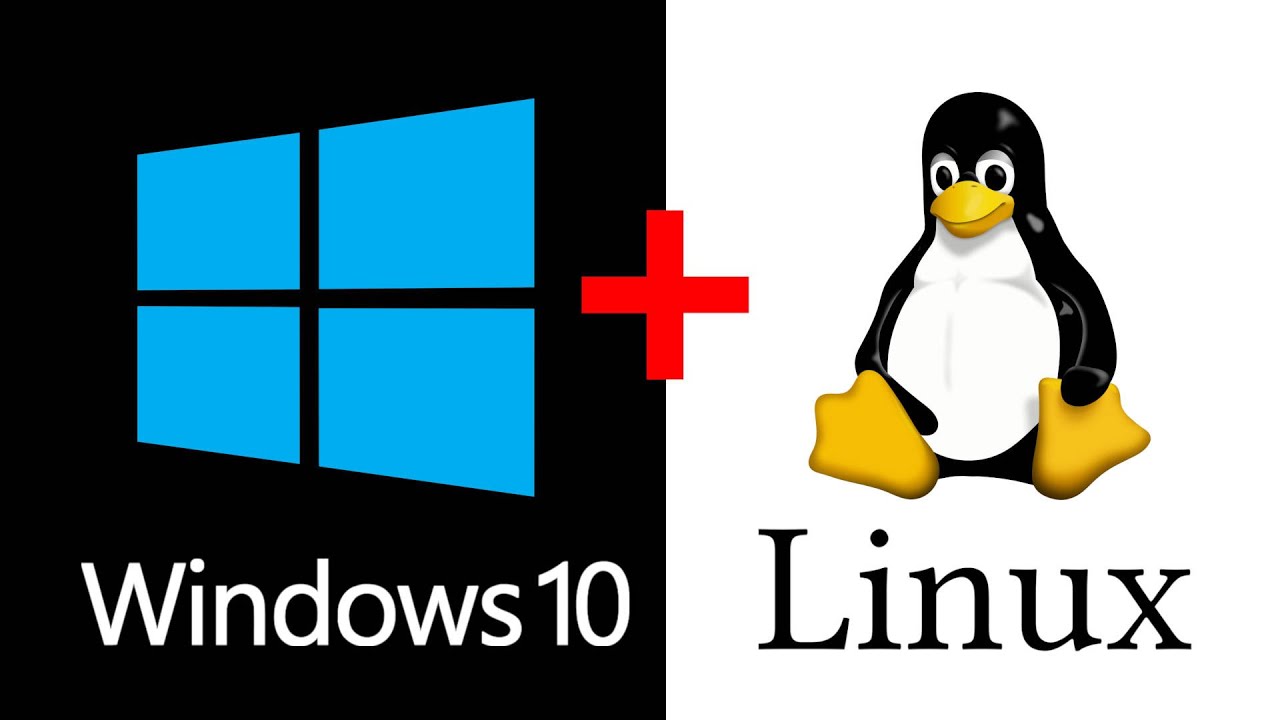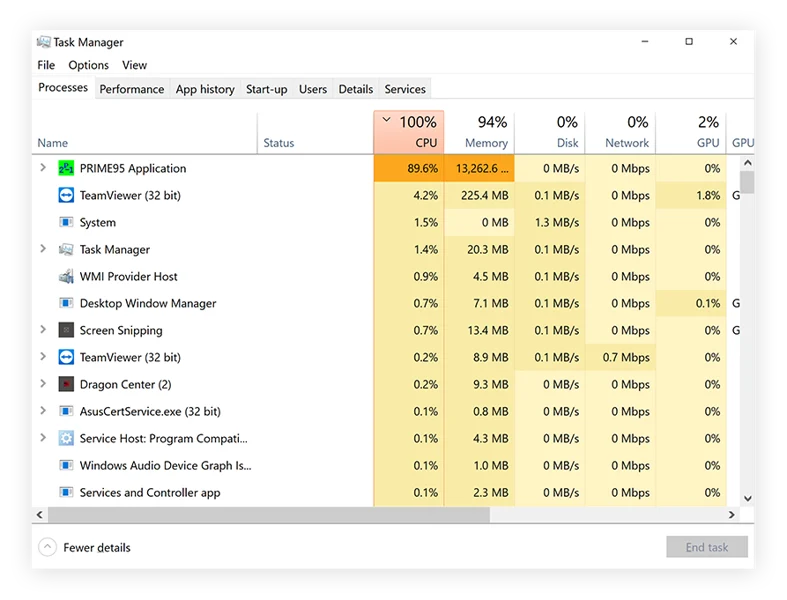Ever felt limited by having only one operating system on your computer? Maybe you need Windows for certain software or games, but you’re curious about Linux for development, customization, or its open-source nature. Dual booting lets you install both Windows and Linux on the same computer and choose which one to start every time you turn on your machine. It’s like having two computers in one, using the same hardware. I decided to set up a dual boot a few years ago because I wanted to learn Linux without giving up my familiar Windows environment. It felt a bit intimidating at first, but by following the steps carefully, I was able to get it working.
Setting up a dual boot requires preparing your computer, creating installation media, and carefully guiding the installation process. This guide walks you through the steps to dual boot Windows with a popular Linux distribution like Ubuntu.
Important Preparations Before You Start
Setting up a dual boot involves modifying your hard drive. Data loss is a real risk if something goes wrong.
- Back Up Your Data: This is the most crucial step. Back up all your important files from your Windows installation to an external hard drive or cloud storage. Seriously, do not skip this. I always back up before making significant changes to my disk.
- Create a Windows Recovery Drive: This can help you access Windows repair options if there are boot issues later.
- Ensure You Have Enough Free Space: Linux needs its own space on your hard drive. A minimum of 20-30 GB is recommended, but more is better, especially if you plan to install many applications or store files in Linux.
- Gather Necessary Software: You’ll need the ISO file for the Linux distribution you want to install (Ubuntu is a common choice for beginners) and a tool to create a bootable USB drive.
Step 1: Shrink Your Windows Partition
You need to make space on your hard drive for the Linux installation. You’ll do this from within Windows using Disk Management.
- Press Windows Key + X and select “Disk Management”.
- In the Disk Management window, find the partition where Windows is installed (usually the C: drive).
- Right-click on the Windows partition and select “Shrink Volume…”.
- Windows will calculate how much space can be shrunk. Enter the amount of space you want to allocate for Linux in the field that says, “Enter the amount of space to shrink in MB.” Remember that 1 GB is 1024 MB. For 30 GB, you would enter around 30720.
- Click “Shrink”.
How to Shrink: This process will create “Unallocated” space on your hard drive. Do not create a new volume in this unallocated space; leave it as is. The Linux installer will use this space. The time this takes depends on your drive size and how much data is on it.
Step 2: Disable Windows Fast Startup
Fast Startup in Windows can interfere with dual booting by not fully shutting down the system, which can cause issues when accessing files from Linux.
- Click the Start button, type “Control Panel”, and open it.
- Change “View by” to “Large icons” or “Small icons” if it’s set to “Category.”
- Click “Power Options”.
- Click “Choose what the power buttons do” on the left side.
- Click “Change settings that are currently unavailable”.
- Under “Shutdown settings,” uncheck the box next to “Turn on fast startup (recommended)”.
- Click “Save changes”.
How to Disable: This ensures Windows performs a complete shutdown, making it safer for a dual-boot setup.
Step 3: Disable Secure Boot (May Be Required)
Secure Boot is a UEFI (Unified Extensible Firmware Interface) feature designed to prevent malware from loading during startup. However, it can sometimes prevent Linux from booting. You may need to disable it in your computer’s BIOS/UEFI settings.
- Restart your computer.
- As the computer starts, press the key to enter BIOS or UEFI settings. This key varies by manufacturer (common keys are F2, F10, F12, Del, or Esc). You might see a message on the screen indicating which key to press.
- Once in the BIOS/UEFI settings, look for a setting related to “Secure Boot” or “Boot Mode”.
- Disable Secure Boot. You might also need to set the boot mode to “Legacy Support” or “CSM” if your Linux distribution requires it, though most modern Linux versions support UEFI.
- Save your changes and Exit the BIOS/UEFI setup.
How to Access BIOS/UEFI: If you miss the key prompt, you can also access UEFI settings from Windows: Go to Settings > Update & Security > Recovery > Advanced startup > Restart now. After restarting, go to Troubleshoot > Advanced options > UEFI Firmware Settings > Restart. Be careful when changing BIOS/UEFI settings; follow on-screen instructions carefully.
Step 4: Create a Bootable Linux USB Drive
You’ll use a USB drive to install Linux.
- Download the ISO file for your chosen Linux distribution (e.g., from the Ubuntu website).
- Download a tool to create bootable USB drives. Rufus is popular for Windows. balenaEtcher is another user-friendly option.
- Insert a USB drive into your computer (make sure any important data is backed up from the USB, as it will be erased).
- Open the bootable USB creation tool.
- Select your USB drive.
- Select the ISO file you downloaded.
- Follow the tool’s instructions to write the ISO to the USB drive. Use the default settings unless you have a specific reason to change them.
How to Create: This process makes your USB drive bootable and puts the Linux installer on it. It typically takes several minutes.
Step 5: Boot from the USB Drive
Now you’ll start your computer using the Linux installer on the USB drive.
- With the bootable USB drive inserted, restart your computer.
- You may need to press a key during startup (often the same key as for BIOS/UEFI, or sometimes a different one like F12 for a boot menu) to select which device to boot from. Choose your USB drive.
- If successful, you will see the Linux boot menu. Choose the option to “Try Ubuntu” or “Install Ubuntu”. Choosing “Try Ubuntu” lets you test it out before installing.
How to Boot: If your computer boots back into Windows, you might need to go back into your BIOS/UEFI settings (Step 3) and change the Boot Order to prioritize the USB drive.
Step 6: Install Linux Alongside Windows
This is the most critical step where you install Linux onto the unallocated space you created earlier.
- If you chose “Try Ubuntu,” find the “Install Ubuntu” icon on the desktop and double-click it.
- Follow the initial installation prompts (language, keyboard layout, etc.).
- When you reach the “Installation type” screen, this is where you tell the installer where to put Linux.
- Choose the option that says “Install Ubuntu alongside Windows Boot Manager” (or similar wording). This option is usually the simplest for dual-booting as it attempts to automatically configure the bootloader.
- Alternatively, you can choose “Something else” for manual partitioning. If you choose this, you will need to select the “free space” or “unallocated space” you created in Step 1. Then, you’ll create partitions for Linux (at least a root partition ‘/’ formatted as Ext4, and potentially a swap area). This option gives you more control but requires more knowledge about Linux partitioning. For beginners, the “alongside” option is recommended.
- If you chose “Install alongside,” the installer will show you how it plans to partition the disk. You can usually adjust the slider to change the amount of space allocated to each operating system.
- Click “Install Now”.
- The installer will warn you about changes to the disk; confirm to proceed.
- Continue following the rest of the installation prompts (setting your location, creating a user account and password).
How to Partition: The “Install alongside” option is designed to make this process as safe as possible for dual booting. It automatically resizes the existing Windows partition further (if needed) and sets up the necessary Linux partitions and the bootloader.
Step 7: Install the GRUB Bootloader
The GRUB bootloader is essential for a dual-boot system. It’s the menu you’ll see when you start your computer, allowing you to choose between Windows and Linux. The Linux installer usually handles this automatically when you choose the “Install alongside” option, installing GRUB to the main boot drive.
How it Works: After installation, GRUB takes over the boot process. It detects both your Linux installation and your Windows installation and presents you with a menu each time you start your computer.
Step 8: Complete Installation and Restart
- Once the installation finishes, you will be prompted to restart your computer.
- Click “Restart Now”.
- When prompted, remove the USB installation drive.
How to Restart: Your computer will restart, and if the installation was successful, you should now see the GRUB boot menu.
Step 9: Choose Your Operating System
- At the GRUB boot menu, use your keyboard’s arrow keys to highlight either “Ubuntu” (or your Linux distribution’s name) or “Windows Boot Manager”.
- Press Enter to boot into the selected operating system.
How to Choose: You will see this menu every time you start your computer. GRUB usually remembers the last operating system you selected.
Troubleshooting Common Issues
- Computer Boots Straight into Windows: Your BIOS/UEFI boot order might still be set to boot from the Windows drive first. Go back into BIOS/UEFI settings (Step 3) and set the drive with the Linux installation/GRUB as the primary boot device.
- Computer Boots into GRUB Rescue: Something went wrong with the GRUB installation. You might need to boot back into the Linux USB (Step 5) and use a tool like “Boot-Repair” (often available in Live Linux environments) to fix the bootloader.
- Wrong Time in Windows After Booting into Linux: Windows and Linux sometimes handle the system clock differently (local time vs. UTC). In Linux, open the Terminal and run sudo timedatectl set-local-rtc 1 –adjust-system-clock. Enter your password. This tells Linux to use local time.
- Windows Updates Break GRUB: Occasionally, major Windows updates can overwrite the bootloader. If this happens, boot back into the Linux USB and use “Boot-Repair” to reinstall GRUB. Having that recovery USB ready is very helpful.
Dual booting Windows with Linux provides flexibility, allowing you to use both powerful operating systems on a single machine. While the process requires careful steps, especially during partitioning and bootloader setup, the ability to easily switch between Windows and Linux makes it worthwhile for many users. Taking the time to prepare and follow the instructions gives you the power of two operating systems at your fingertips.