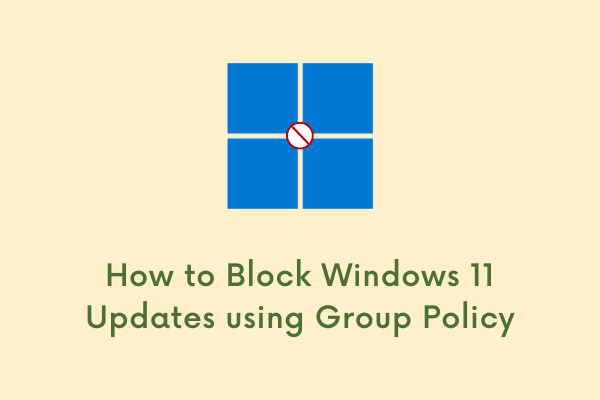Using keyboard shortcuts in Windows can dramatically improve productivity. While many default shortcuts already exist—like Ctrl + C for copy or Alt + Tab to switch windows—you can also create custom keyboard shortcuts for launching programs, opening folders, or executing scripts.
In this guide, I’ll walk you through how to create custom keyboard shortcuts in Windows using built-in methods and trusted third-party tools. This step-by-step article is based on my personal experience setting up shortcuts on Windows 10 and Windows 11, combined with verified information from reliable sources.
If you frequently open the same apps or perform repetitive actions, custom shortcuts can save you clicks and time.
What You Need to Know Before You Begin
- You can create shortcuts for applications, folders, and files.
- Windows has built-in support for assigning hotkeys to desktop shortcuts.
- You can use third-party tools like AutoHotKey for more advanced customization.
- Shortcuts must use a combination of Ctrl, Alt, or Shift with a letter or number.
Now, let’s get started with the simplest method first.
Method 1: Create Custom Shortcuts Using Desktop Shortcut Properties
This is the easiest and most reliable way to create custom keyboard shortcuts in Windows.
Step 1: Create a Desktop Shortcut
- Right-click on your desktop.
- Select New > Shortcut.
- In the location field, type the path to the file, folder, or app.
For example:- C:\Program Files\Google\Chrome\Application\chrome.exe
- Or browse manually by clicking Browse.
- Click Next, name the shortcut, and click Finish.
Step 2: Assign a Keyboard Shortcut
- Right-click on the shortcut you just created.
- Select Properties.
- In the Shortcut tab, click on the Shortcut key field.
- Press the key combination you want to use (e.g., Ctrl + Alt + C).
- Click Apply, then OK.
Your custom shortcut is now active. Test it by pressing the key combination. It should launch the associated file, folder, or application instantly.
Note: Windows automatically prefixes the shortcut with Ctrl + Alt. You cannot remove that prefix using this method.
Method 2: Use Taskbar Shortcuts (Limited Customization)
If the program is pinned to the taskbar, you can open it using Windows key + number, based on its position.
Example:
- First item on the taskbar: Win + 1
- Second item: Win + 2
This isn’t a custom shortcut per se, but it’s useful for quick access.
Method 3: Use Windows Settings to Assign Shortcuts (For Accessibility Tools)
Some Windows utilities like Magnifier, Narrator, and Snipping Tool allow built-in shortcut customization.
Example: Assign shortcut to Snipping Tool
- Go to Settings > Accessibility > Keyboard.
- Enable the shortcut for Snipping Tool or other accessibility tools.
- Follow on-screen instructions.
These shortcuts are often predefined by Windows, but in some cases you can change them in Registry Editor or using scripting tools.
Method 4: Use AutoHotKey for Advanced Shortcuts
If you want more control—like automating tasks, running scripts, or assigning shortcuts without desktop icons—AutoHotKey is a powerful tool.
Step 1: Download and Install AutoHotKey
- Visit autohotkey.com
- Download and install the latest version.
Step 2: Create a New Script
- Right-click on your desktop.
- Choose New > AutoHotKey Script.
- Name the file something like MyShortcuts.ahk.
Step 3: Edit the Script
- Right-click the script and select Edit Script.
- Add a line like:
cpp
CopyEdit
^!c::Run “C:\Program Files\Google\Chrome\Application\chrome.exe”
This line means Ctrl + Alt + C will open Chrome.
- Save and close the file.
- Double-click the .ahk file to run it. The shortcut is now active.
You can add as many shortcuts as you like in one script.
To make it permanent:
- Add the script to Startup folder so it runs every time Windows starts.
Method 5: Use Windows Registry Editor (Advanced Users Only)
Registry editing allows deep-level customization, but it’s risky and not recommended for casual users. You can bind custom key combinations to specific Windows functions using registry tweaks, but this process is manual and error-prone.
Unless you’re experienced, it’s better to stick with AutoHotKey or shortcut properties.
How to Disable or Remove Custom Keyboard Shortcuts
For Shortcut Properties:
- Right-click the desktop shortcut.
- Go to Properties > Shortcut tab.
- Clear the Shortcut key field.
- Click Apply and then OK.
For AutoHotKey:
- Exit the script from the taskbar icon.
- Or delete the .ahk file to remove all bindings.
Best Practices for Creating Shortcuts
- Use combinations that don’t conflict with system shortcuts (avoid Ctrl + C, Alt + F4).
- Keep it consistent. For example, use Ctrl + Alt + W for web apps.
- Avoid overly complex combinations.
- Document your shortcuts if you’re using many, especially with AutoHotKey.
My Personal Experience with Custom Shortcuts
I rely on custom shortcuts daily to launch apps like Notepad++, Chrome, and my Downloads folder. Using AutoHotKey, I’ve even created shortcuts for inserting predefined text while writing or coding.
Once set up, these shortcuts make tasks smoother and reduce mouse reliance. I always recommend starting with basic desktop shortcut methods before moving to scripting tools. It’s a habit that builds up speed over time.
Use Cases for Custom Shortcuts
- Launch a frequently used app (e.g., Photoshop, Chrome).
- Open a specific folder (e.g., Project folder).
- Run a batch file or PowerShell script.
- Paste canned email responses using AutoHotKey.
- Open websites directly from a hotkey.
Conclusion
Creating custom keyboard shortcuts in Windows is a powerful way to improve workflow and efficiency. Whether you use the basic desktop method or advanced scripting via AutoHotKey, Windows gives you multiple options to tailor your experience.
Start small—assign shortcuts to the apps you open daily. Once you get comfortable, explore more powerful automation using scripts.
In my daily routine, custom shortcuts have become second nature. With just a few key presses, I can open tools, start tasks, or even paste full templates. This guide provides all you need to start building your own shortcut system that works for your needs.