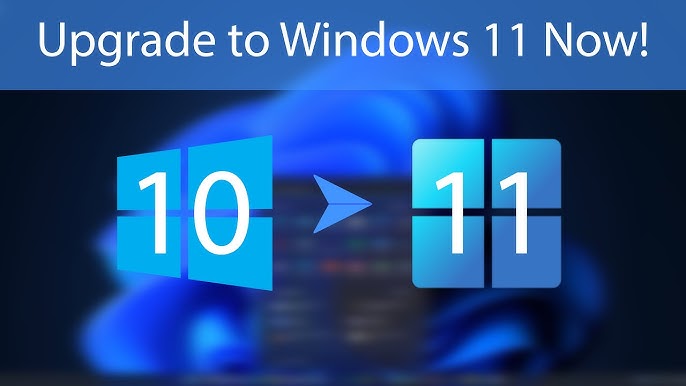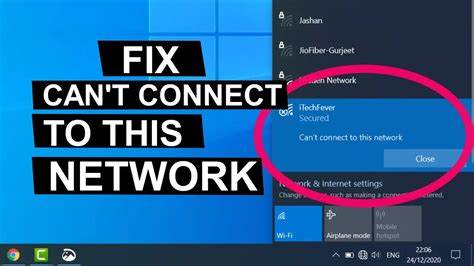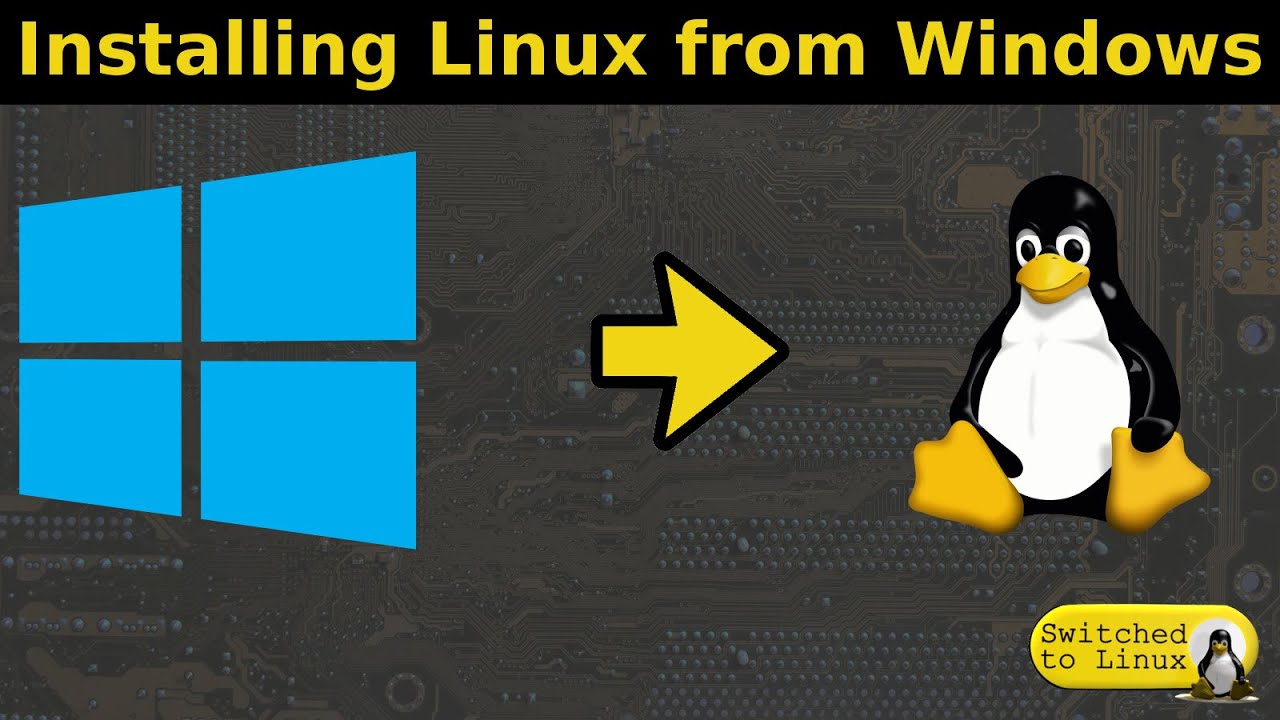Windows 11 is Microsoft’s latest operating system, bringing a fresh design, improved performance, and enhanced security features. If you’re still using Windows 10, you might be wondering how to upgrade from Windows 10 to Windows 11 for free. The good news is that Microsoft allows eligible users to upgrade without any cost, provided their system meets the minimum requirements.
In this guide, we’ll walk you through everything you need to know about upgrading from Windows 10 to Windows 11 for free, including system requirements, the upgrade process, and troubleshooting tips.
System Requirements for Windows 11
Before you upgrade, ensure that your PC meets the minimum system requirements set by Microsoft. Here’s what you need:
- Processor: 1 GHz or faster with at least two cores on a compatible 64-bit processor.
- RAM: At least 4 GB.
- Storage: 64 GB or more.
- TPM (Trusted Platform Module) Version 2.0.
- Graphics: DirectX 12-compatible graphics card.
- Display: High-definition (720p) display greater than 9 inches diagonally.
- Internet Connection: Required for updates and some features.
To check if your PC meets these requirements, Microsoft provides a free PC Health Check tool that can quickly determine compatibility.
How to Check If Your PC Is Eligible for Windows 11
Follow these steps to check if your PC is eligible for a free Windows 11 upgrade:
- Download the PC Health Check tool from the official Microsoft website.
- Install and run the tool.
- Click Check Now to analyze your system.
- If your PC is eligible, you’ll see a message saying, This PC meets Windows 11 requirements.
- If your PC is not eligible, the tool will provide details on what needs to be upgraded.
How to Upgrade from Windows 10 to Windows 11 for Free
If your PC meets the system requirements, you can follow these methods to upgrade from Windows 10 to Windows 11 for free.
Method 1: Upgrade via Windows Update
- Backup Your Data: Before upgrading, back up important files to an external drive or cloud storage.
- Open Windows Update: Go to Settings > Update & Security > Windows Update.
- Check for Updates: Click Check for Updates to see if Windows 11 is available.
- Download and Install: If the update is available, click Download and Install.
- Restart Your PC: Once the installation is complete, restart your computer to finalize the upgrade.
Method 2: Upgrade Using the Windows 11 Installation Assistant
If Windows Update does not show the upgrade, you can manually install it using Microsoft’s Windows 11 Installation Assistant.
- Download the Installation Assistant: Visit Microsoft’s official website and download the Windows 11 Installation Assistant.
- Run the Assistant: Open the downloaded file and follow the on-screen instructions.
- Begin Installation: Click Accept and Install to start the upgrade.
- Restart When Prompted: Your PC will restart several times during the process.
Method 3: Upgrade Using a Bootable USB or ISO File
For a clean installation, you can use a bootable USB drive or an ISO file.
- Download the Media Creation Tool: Go to Microsoft’s official Windows 11 download page.
- Create Installation Media: Follow the prompts to create a bootable USB drive or ISO file.
- Boot from USB: Restart your PC and boot from the USB drive.
- Install Windows 11: Follow the on-screen instructions to complete the clean installation.
Troubleshooting Common Issues During Upgrade
Some users might face issues while upgrading. Here are solutions to common problems:
Issue 1: “This PC Can’t Run Windows 11”
- Ensure that TPM 2.0 and Secure Boot are enabled in the BIOS settings.
- Update your BIOS to the latest version from your manufacturer’s website.
Issue 2: Insufficient Storage
- Delete unnecessary files or use Disk Cleanup to free up space.
- Consider using an external drive for additional storage.
Issue 3: Installation Stuck
- Restart your PC and try again.
- Disconnect any external devices that may be causing conflicts.
Benefits of Upgrading to Windows 11
Once you successfully upgrade from Windows 10 to Windows 11 for free, you’ll gain access to several new features, including:
- Modern UI: A cleaner, more user-friendly interface.
- Snap Layouts: Improved multitasking with multiple windows.
- Better Performance: Optimized for speed and battery life.
- Enhanced Security: TPM 2.0 and Secure Boot provide better protection.
- Android App Support: Run Android apps directly on Windows.
Conclusion
Upgrading from Windows 10 to Windows 11 for free is a simple process if your PC meets Microsoft’s system requirements. Whether you choose to upgrade via Windows Update, Installation Assistant, or a bootable USB, following the right steps ensures a smooth transition. If you run into any issues, troubleshooting common problems can help you resolve them quickly. Enjoy the enhanced performance and new features of Windows 11!
If you found this guide helpful, share it with others who may also be looking to upgrade from Windows 10 to Windows 11 for free!