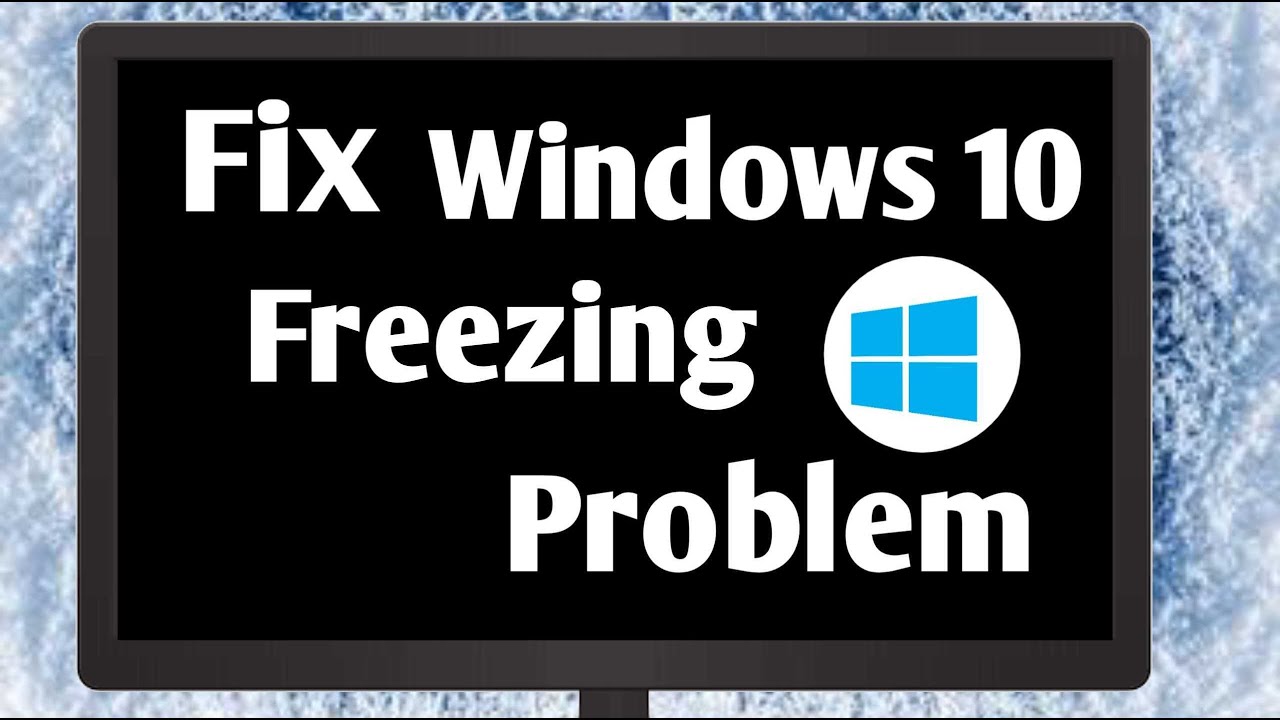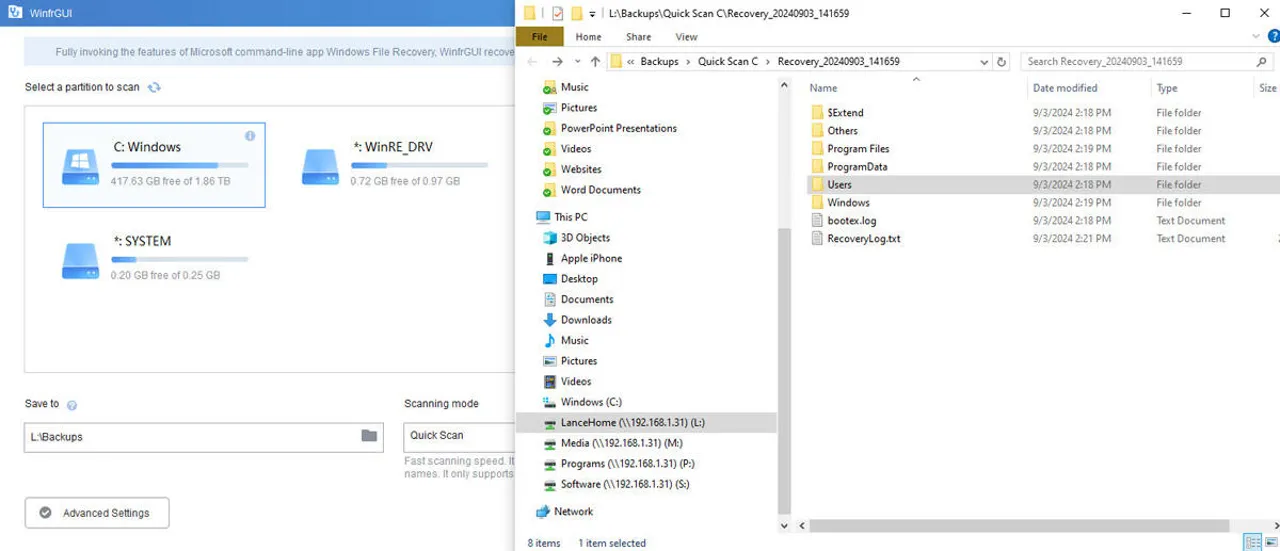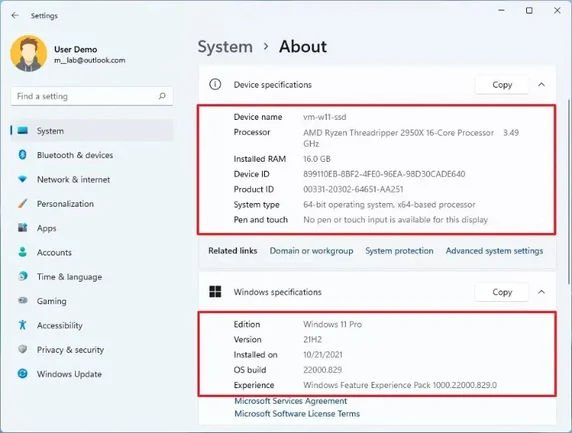Experiencing your Windows 10 screen suddenly freezing can be incredibly frustrating. I’ve personally encountered this issue on various occasions, and it always disrupts workflow and enjoyment. The good news is that many screen freezing problems can be resolved with a systematic approach to troubleshooting. This guide will walk you through a detailed, step-by-step process to diagnose and fix those annoying Windows 10 screen freezing issues you might be facing in April 2025.
Step 1: The Immediate Action – Force Restart Your Computer
When your screen freezes completely and you can’t interact with anything, a force restart is often the only immediate solution.
- Press and Hold the Power Button: Press and hold the power button on your computer for about 5-10 seconds until the computer completely shuts down.
- Wait a Few Seconds: Give your computer a brief pause (around 10-15 seconds).
- Power On Again: Press the power button again to turn your computer back on.
While this gets you going again, it doesn’t fix the underlying problem. Proceed with the following steps to identify and resolve the root cause of the freezing.
Step 2: Checking Basic Peripherals – Ruling Out External Conflicts
Sometimes, a faulty external device can cause Windows 10 to freeze.
- Disconnect Non-Essential Peripherals: Unplug all non-essential USB devices, such as external hard drives, printers, gaming controllers, and any other peripherals except for your mouse and keyboard.
- Restart Your Computer: After disconnecting the peripherals, restart your computer normally.
- Observe for Freezing: Use your computer as you normally would to see if the freezing issue persists. If it doesn’t, reconnect your peripherals one by one to identify which device might be causing the problem. Update drivers for the problematic device or consider replacing it.
Step 3: Updating Your Display Drivers – A Common Culprit (April 2025 Update)
Outdated or corrupted graphics drivers are a frequent cause of screen freezing in Windows 10, especially with the latest games and applications in April 2025.
- Open Device Manager: Right-click on the Start button and select “Device Manager.”
- Expand Display Adapters: Double-click on “Display adapters” to expand the category.
- Update Your Graphics Driver: Right-click on your graphics card (e.g., NVIDIA GeForce, AMD Radeon, Intel Graphics) and select “Update driver.”
- Choose “Search automatically for updated driver software”: Windows will attempt to find and install the latest driver.
- Visit Manufacturer Website (Recommended): For the most up-to-date and stable drivers, it’s often best to visit the website of your graphics card manufacturer (NVIDIA, AMD, or Intel) and download and install the latest drivers manually.
Step 4: Checking for System Updates – Ensuring Stability (April 2025)
Keeping your Windows 10 system updated is crucial for stability and performance.
- Open Settings: Press the Windows key + I to open the Settings app.
- Go to Update & Security: Click on “Update & Security.”
- Check for Updates: Click the “Check for updates” button. Install any available updates, including optional updates.
Step 5: Running the System File Checker (SFC) – Repairing System Files
Corrupted system files can lead to various issues, including screen freezing.
- Open Command Prompt as Administrator: Search for “cmd” in the Start Menu, right-click on “Command Prompt,” and select “Run as administrator.”
- Run the SFC Command: In the Command Prompt window, type sfc /scannow and press Enter.
- Wait for the Scan to Complete: This process might take some time. SFC will scan for and attempt to repair any corrupted system files it finds.
- Restart Your Computer: Once the scan is complete, restart your computer.
Step 6: Checking Your Disk for Errors – Ensuring Drive Health
Problems with your hard drive or SSD can also cause freezing.
- Open Command Prompt as Administrator: (Follow the steps in Step 5).
- Run the CHKDSK Command: In the Command Prompt window, type chkdsk /f /r and press Enter.
- Schedule Disk Check: You’ll be asked if you want to schedule the disk check to run the next time you restart your computer. Type Y for Yes and press Enter.
- Restart Your Computer: The disk check will run before Windows starts. This process can take a significant amount of time depending on the size and health of your drive.
Step 7: Monitoring Resource Usage – Identifying Overloads (April 2025)
High CPU, RAM, or disk usage can sometimes lead to freezing.
- Open Task Manager: Press Ctrl + Shift + Esc.
- Check Performance Tab: Click on the “Performance” tab. Monitor the CPU, Memory, and Disk usage. If any of these are consistently at or near 100%, it could indicate a bottleneck.
- Identify Resource-Intensive Processes: Go back to the “Processes” tab and see which applications or processes are consuming the most resources. Close any unnecessary programs.
Step 8: Checking Your Power Settings – Ensuring Adequate Power
Incorrect power settings can sometimes cause freezing, especially on laptops.
- Open Control Panel: Search for “Control Panel” in the Start Menu and open it.
- Go to Hardware and Sound > Power Options:
- Select a Different Power Plan: Try switching to a different power plan, such as “Balanced” or “High performance.” Sometimes, a specific power plan can cause issues.
Step 9: Performing a Clean Boot – Isolating Software Conflicts
A clean boot starts Windows with a minimal set of drivers and startup programs, which can help identify if a third-party application or service is causing the freezing.
- Search for “msconfig” in the Start Menu and open System Configuration.
- Go to the “Services” Tab: Check the box next to “Hide all Microsoft services” and then click “Disable all.”
- Go to the “Startup” Tab: Click “Open Task Manager.” Disable all startup items in Task Manager.
- Click “Apply” and “OK” in the System Configuration window and restart your computer.
- Observe for Freezing: If your computer runs without freezing in a clean boot environment, then a third-party application or service is likely the culprit. You can then re-enable startup items and services one by one to identify the specific program causing the issue.
Step 10: Checking for Overheating – Ensuring Proper Cooling
Overheating can cause various system problems, including freezing.
- Monitor Your Computer’s Temperature: You can use monitoring software to check your CPU and GPU temperatures. If they are consistently very high, it could indicate an overheating issue.
- Ensure Proper Ventilation: Make sure your computer’s vents are not blocked by dust or other obstructions. For laptops, use a cooling pad if necessary. For desktops, ensure proper airflow within the case.
Step 11: Considering a System Restore – Reverting to a Stable State
If the freezing issues started recently, you can try using System Restore to revert your system files and settings to a previous point in time when your computer was working correctly. Search for “Create a restore point” and follow the prompts.
Step 12: When All Else Fails – Considering a Clean Installation (April 2025 Option)
If you’ve tried all the above steps and the freezing continues, a clean installation of Windows 10 might be necessary. This will erase all your data, so ensure you have a backup of your important files before proceeding. You can create installation media from the official Microsoft website.
My Personal Insights on Fixing Windows 10 Freezing (April 2025)
I’ve found that the most common causes of Windows 10 screen freezing in April 2025 are often related to outdated or problematic graphics drivers, software conflicts, or system overload. By systematically working through these troubleshooting steps, you can often identify and resolve the issue. Remember to be patient and persistent, and don’t hesitate to seek professional help if the problem persists.