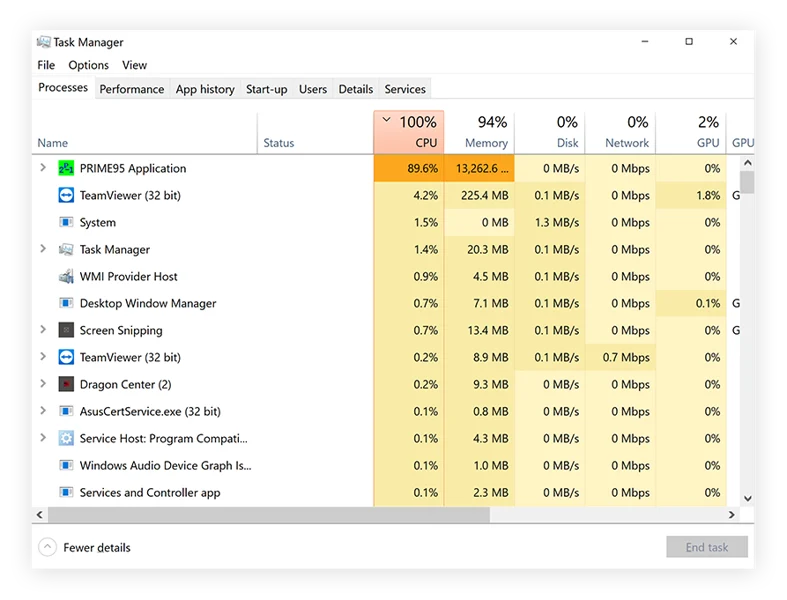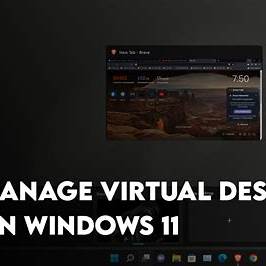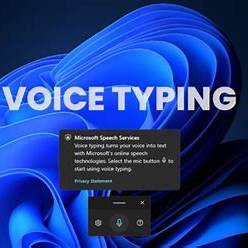Need to install a fresh copy of Windows 10 or Windows 11, troubleshoot serious system issues, or perform an upgrade on a new or existing PC in April 2025? Creating a bootable USB drive with Windows installation media is a fundamental step. The official Microsoft Media Creation Tool is the easiest and most reliable way to do this. I’ve personally used this tool countless times to set up and repair Windows systems, and this guide will walk you through the detailed process on how to create a bootable USB for Windows installation, ensuring you have a reliable installation tool ready.
Important Note: This guide will cover using the official Microsoft Media Creation Tool for both Windows 10 and Windows 11, as they are the most common operating systems in April 2025. You will need a USB flash drive with at least 8GB of storage space, and all data on the USB drive will be erased during this process. Ensure you back up any important data from the USB drive before starting.
Step 1: Downloading the Appropriate Media Creation Tool (Getting the Right Tool for the Job)
Microsoft provides a specific Media Creation Tool for each version of Windows. Ensure you download the correct tool for the Windows version you want to install.
- Open Your Web Browser: Use any web browser on a working computer.
- Go to the Official Microsoft Website:
- For Windows 10: Navigate to the official Windows 10 download page:
- For Windows 11: Navigate to the official Windows 11 download page:
- Download the Media Creation Tool: On the respective download page, look for the section related to creating installation media. You should find a button that says “Download tool now.” Click on this button to download the Media Creation Tool executable file (it will have an .exe extension).
Step 2: Running the Media Creation Tool (Starting the Process)
Once the Media Creation Tool is downloaded, you can run it to begin creating your bootable USB drive.
- Locate and Run the Downloaded File: Find the downloaded Media Creation Tool .exe file in your downloads folder and double-click on it to run the application.
- User Account Control (UAC) Prompt: You might see a User Account Control prompt asking if you want to allow this app to make changes to your device. Click “Yes.”
- Accept the License Terms: Read through the software license terms. If you agree, check the “Accept” or “Accept the license terms” box and click “Next.”
Step 3: Choosing What You Want to Do (Selecting Your Action)
The Media Creation Tool will ask you what you want to do. You want to create installation media for another computer.
- Select “Create installation media (USB flash drive, DVD, or ISO file) for another PC”: Choose this option and click “Next.”
Step 4: Selecting the Language, Edition, and Architecture (Customizing Your Installation)
Now you’ll define the specifics of the Windows installation media you want to create.
- Select Language: Choose the language for your Windows installation from the dropdown menu.
- Select Edition: Choose the edition of Windows you want to install (e.g., Windows 10, Windows 11, Windows 10 Pro, etc.). The options available will depend on the tool you downloaded and your existing Windows license (if any).
- Select Architecture: Choose the architecture for your Windows installation (32-bit or 64-bit). Most modern computers in April 2025 use a 64-bit architecture. If you’re unsure, you can check your computer’s system type (as explained in a previous article on checking specs) or select “Both” (if available) to create media that can install either architecture.
- Click “Next”: Once you’ve made your selections, click “Next.”
Step 5: Choosing the Media to Use (Selecting Your USB Drive)
You need to tell the tool that you want to create a bootable USB flash drive.
- Select “USB flash drive”: Choose this option and click “Next.”
- Select Your USB Flash Drive: The tool will display a list of connected USB drives. Ensure you select the correct USB drive where you want to create the installation media. Remember that all data on this drive will be erased.
- Click “Next”: Once you’ve selected the correct USB drive, click “Next.”
Step 6: Downloading and Creating the Windows Installation Media (The Main Process)
The Media Creation Tool will now download the necessary Windows installation files and write them to your USB drive, making it bootable.
- Wait for the Download to Complete: The tool will start downloading the Windows installation files. This process can take a significant amount of time depending on the size of the files and your internet connection speed in Delhi, India, or elsewhere. You’ll see a progress indicator.
- Wait for the Media Creation to Complete: Once the download is finished, the tool will then create the Windows installation media on your USB drive. This involves copying the files and making the drive bootable. This process will also take some time.
- Progress Indicators: The tool will display progress indicators for both the download and creation phases. Do not interrupt the process by unplugging the USB drive or closing the tool.
Step 7: Finishing Up (Your Bootable USB is Ready)
Once the Media Creation Tool has finished creating the installation media, you’ll see a confirmation message.
- “USB flash drive is ready”: The tool will indicate that your USB flash drive is ready.
- Click “Finish”: Click the “Finish” button to close the Media Creation Tool.
You now have a bootable USB flash drive with Windows installation media! You can use this drive to install Windows on a computer or perform troubleshooting and repair operations.
My Personal Insights on Creating Bootable USBs
I’ve found the Microsoft Media Creation Tool to be an indispensable tool for anyone working with Windows computers. It’s user-friendly, reliable, and ensures you have genuine Windows installation media. Whether you’re a tech enthusiast in Delhi building a new PC or simply need to reinstall Windows on your laptop, creating a bootable USB is a straightforward process that empowers you to manage your Windows installations. Remember to always use a blank USB drive as the process will erase its contents.