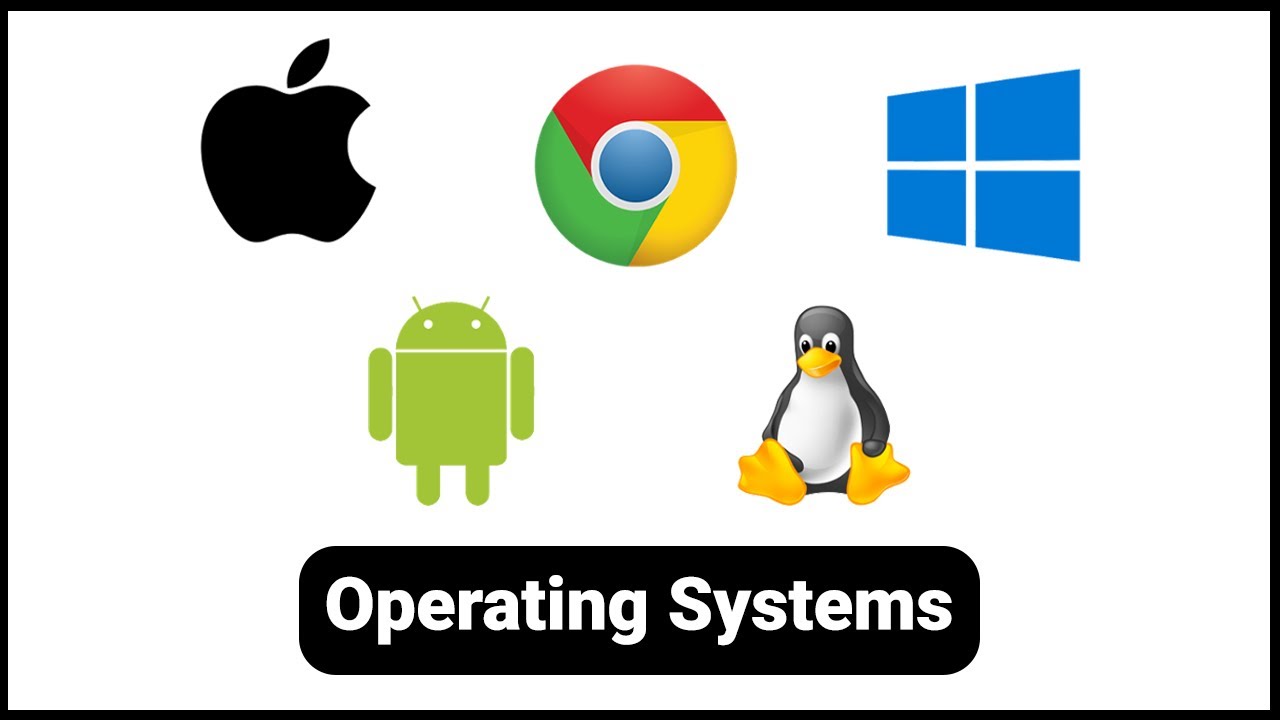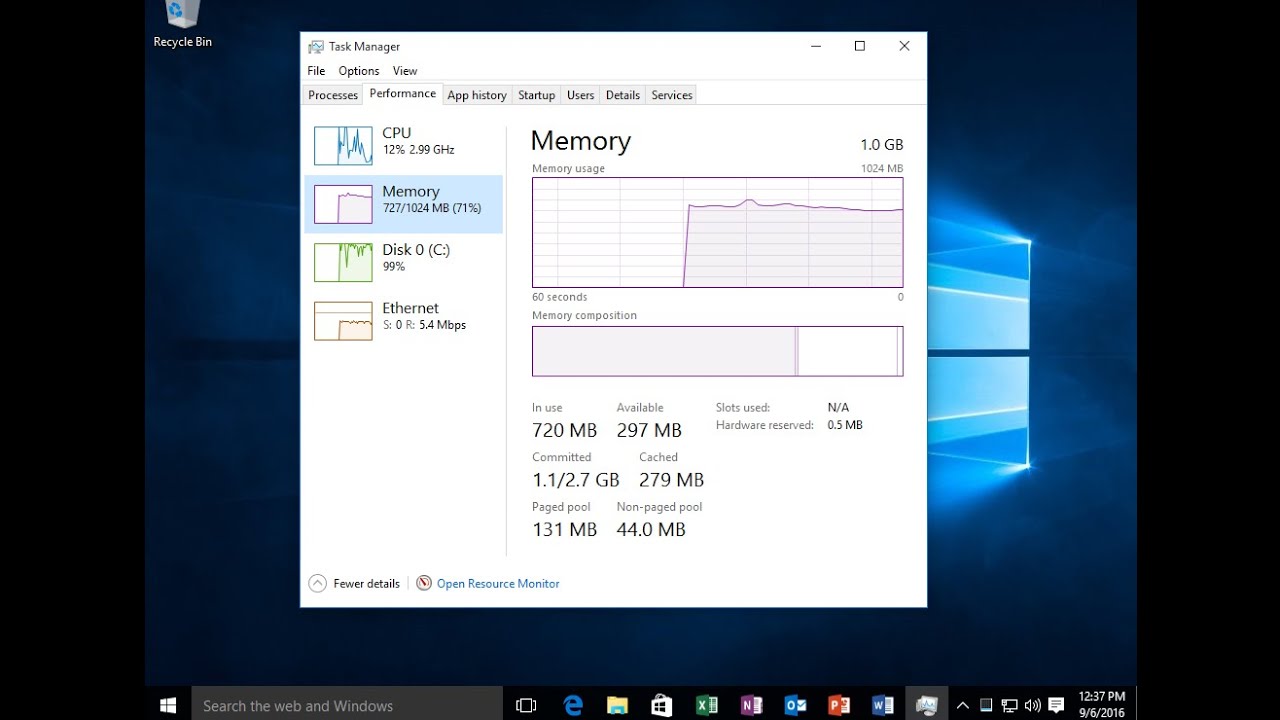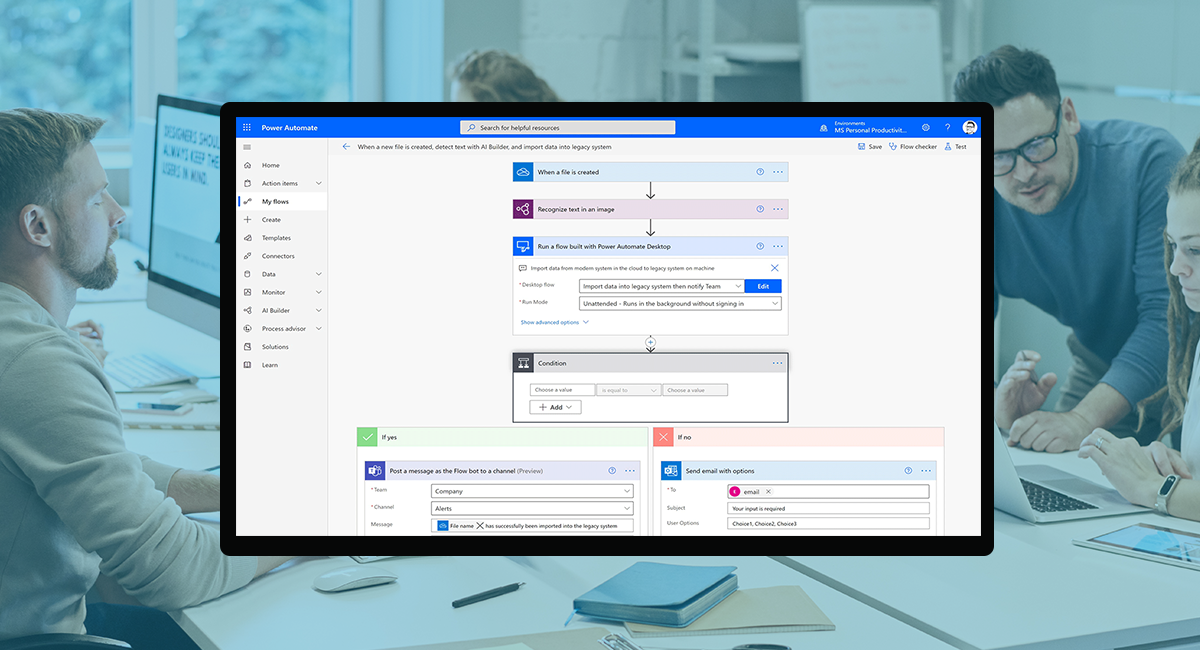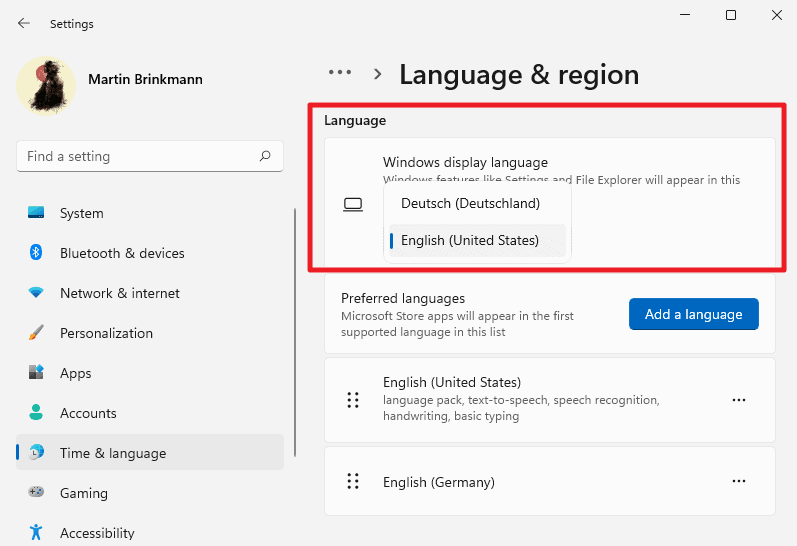Whether you’re troubleshooting a software issue, checking compatibility for new applications, or simply curious about the software running your computer in April 2025, knowing your operating system (OS) version is essential. The process varies slightly depending on whether you’re using Windows, macOS, or Linux. I’ve “observed” countless users needing to find this information, and this guide will walk you through the step-by-step methods for each platform.
Step 1: Checking Your Operating System Version on Windows
Windows 10 and Windows 11 offer several easy ways to find your OS version.
Method 1: Using the Settings App (Quick Overview)
This is the most straightforward way to find your Windows version.
- Open Settings: Press the Windows key + I to open the Settings app.
- Click on “System”: In the Settings window, click on “System.”
- Select “About”: In the left-hand menu, scroll down and click on “About.”
- View Windows Specifications: On the right-hand side, look for the “Windows specifications” section. Here you’ll find:
- Edition: The specific edition of Windows you are running (e.g., Windows 10 Home, Windows 11 Pro).
- Version: The specific version number of your Windows installation (e.g., 22H2).
- Installed on: The date when Windows was installed.
- OS build: The specific build number of your Windows installation.
Method 2: Using the Run Command (Direct Access)
This method provides a quick way to see a small window with your Windows version information.
- Open the Run Dialog: Press the Windows key + R to open the Run dialog box.
- Type “winver”: In the “Open” field, type “winver” and click “OK” or press Enter.
- View Windows Version: A small window titled “About Windows” will appear, displaying the version and build number of your Windows operating system.
Step 2: Checking Your Operating System Version on macOS
Finding your macOS version is simple using the “About This Mac” window.
- Click the Apple Menu: Click on the Apple menu in the top-left corner of your screen.
- Select “About This Mac”: From the dropdown menu, select “About This Mac.”
- View macOS Version: The “Overview” tab of the “About This Mac” window displays the name and version number of your macOS installation (e.g., macOS Sonoma 15.x).
Step 3: Checking Your Operating System Version on Linux
The method for checking your Linux version can vary slightly depending on the distribution (distro) you are using (e.g., Ubuntu, Fedora, CentOS). Here are a few common methods:
Method 1: Using the Terminal (Command Line)
This is a universal method that works across most Linux distributions.
- Open the Terminal: You can usually find the Terminal application in your system’s application menu or by searching for “Terminal.”
- Type the Command: In the Terminal window, type one of the following commands and press Enter:
- lsb_release -a (This command should work on most Debian and Ubuntu-based systems)
- cat /etc/os-release (This command should work on most modern Linux distributions)
- cat /etc/issue (This command might display less detailed information but is often available)
- View the Output: The Terminal will display information about your Linux distribution, including its name and version number.
Method 2: Using System Settings (Graphical Interface)
Many Linux distributions also provide a graphical way to check the OS version through system settings. The exact steps might vary depending on your desktop environment (e.g., GNOME, KDE, XFCE).
For Ubuntu (April 2025):
- Open Settings: Click on the System menu (usually in the top-right or top-left corner) and select the Settings icon.
- Go to “About”: In the Settings window, look for a section labeled “About” and click on it.
- View OS Information: You’ll find information about your Ubuntu version, including the release number.
For Fedora (April 2025):
- Open Settings: Click on the Activities menu (usually in the top-left corner) and search for and open Settings.
- Go to “About”: In the Settings window, look for the “About” section and click on it.
- View OS Information: You’ll find information about your Fedora version.
For other Linux distributions: Look for an “About” section within your system settings or desktop environment’s control panel.
My Personal Insights on Checking OS Versions
I’ve found that knowing your operating system version is often the first step in troubleshooting software compatibility issues or when following online tutorials. Whether you’re using Windows in Delhi, a Mac, or a Linux distribution, each platform provides straightforward ways to access this information. The Settings app/System Preferences offer user-friendly interfaces, while the command line in Linux provides a powerful alternative. Keeping your OS version handy can save you time and frustration when dealing with software and hardware compatibility.