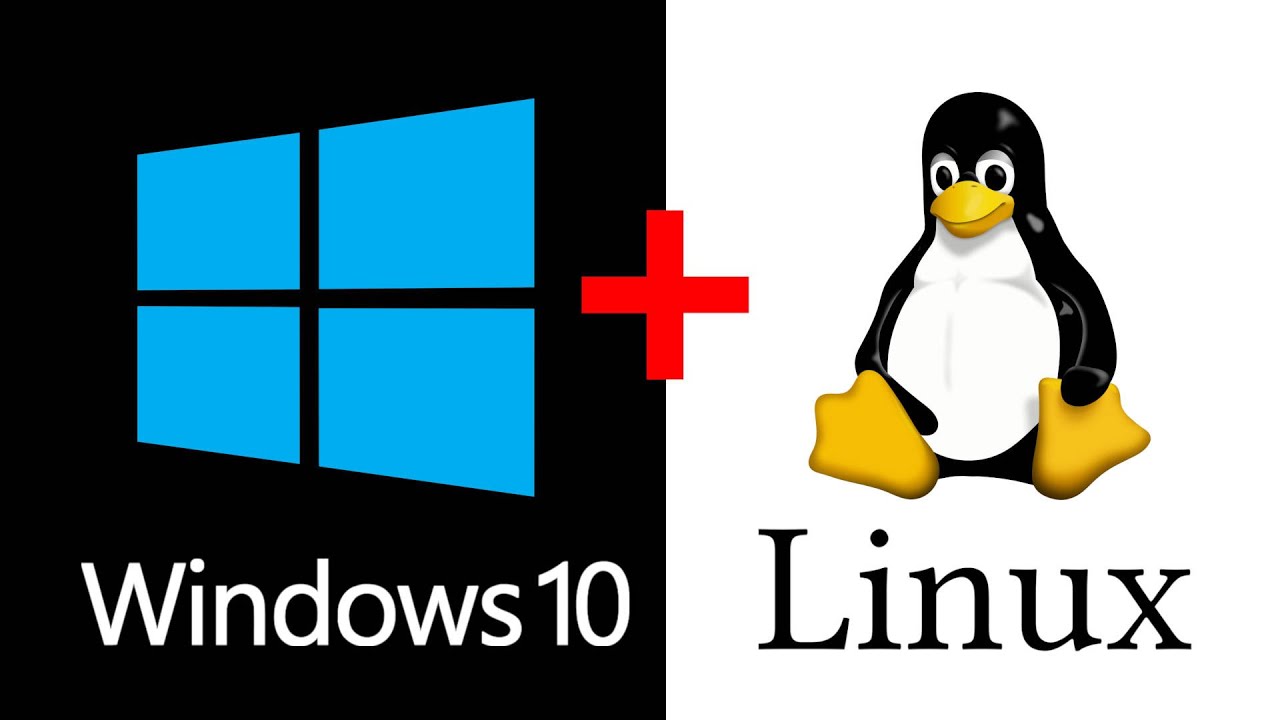Is your Windows computer feeling sluggish? Does it take forever to start up or open applications? A slow PC can be incredibly frustrating, turning simple tasks into tedious waits. It’s easy to think you need to buy a new computer, but often, you can significantly improve performance just by making some adjustments and performing simple maintenance within the Windows operating system itself. I’ve managed to breathe new life into older laptops just by following these steps.
Over time, Windows can get bogged down by too many programs running, unnecessary files, and resource-hungry settings. This guide will show you how to identify common culprits and use Windows’ built-in tools to clean up and speed things up.
Why Does Windows Slow Down Over Time?
Several things contribute to a PC slowing down:
- Too Many Startup Programs: Applications launching automatically when you turn on your computer.
- Background Processes: Apps running quietly in the background, using up CPU and memory.
- Low Disk Space or Fragmentation: A full hard drive or scattered files (on older HDDs) makes it harder for Windows to find what it needs.
- Visual Effects: Fancy animations and visual features that consume system resources.
- Malware or Viruses: Malicious software can run hidden processes that hog resources.
- Outdated Software/Drivers: Can lead to inefficiencies.
Let’s tackle these one by one.
Step 1: Manage Startup Programs (Reduce Boot Time)
Many applications are set to launch automatically when you start Windows. This makes your computer take longer to boot up and can slow things down right from the start.
- Open Task Manager: Press Ctrl + Shift + Esc on your keyboard.
- Go to the Startup Tab: Click the Startup tab at the top of the Task Manager window. (If you see a simple view, click “More details” first).
- Identify Impactful Programs: Look at the list of programs. The “Startup impact” column (High, Medium, Low, None) tells you how much each program affects your startup time.
- Disable Unnecessary Programs: Right-click on any program that you don’t need to start automatically (like chat apps, software updaters you don’t use often, game launchers) and select Disable. Be cautious about disabling programs from manufacturers like Microsoft or your computer’s brand unless you know exactly what they do. Focus on apps you installed yourself.
Disabling programs here doesn’t uninstall them; it just stops them from launching with Windows. You can still open them manually whenever you need them. This is one of the quickest ways to improve boot speed.
Step 2: Close Unnecessary Background Apps (Free Up Resources)
Even after your PC starts, many apps might be running in the background without you actively using them, consuming valuable CPU and memory (RAM).
- Open Task Manager: Press Ctrl + Shift + Esc.
- Go to the Processes Tab: This tab shows everything currently running. It’s usually the first tab you see.
- Identify Resource Hogs: Click on the CPU, Memory, or Disk columns to sort by usage. Look for apps you aren’t currently using that are consuming significant resources under “Apps” or “Background processes.”
- End Unnecessary Tasks: Right-click on an app you want to close and select End task. Only do this for apps you recognize and know you don’t need running. Do not end processes listed under “Windows processes” or “Background processes” if you are unsure what they are, as this can cause system instability.
This helps free up resources for the programs you are actively using.
Step 3: Clean Up Your Hard Drive (Free Up Space and Organize Files)
A nearly full hard drive can slow down your computer, and on older types of drives, scattered files can also cause delays.
- Run Disk Cleanup:
- Search for “Disk Cleanup” in the Windows search bar and open it.
- Select the drive you want to clean up (usually C:).
- Check the boxes for types of temporary files you want to delete (like Temporary Internet Files, Recycle Bin, Temporary files).
- Click Clean up system files for more options (like Windows Update Cleanup – this can free up a lot of space but takes time).
- Click OK and then Delete Files.
- Uninstall Unused Programs: Get rid of software you no longer need.
- Go to Settings > Apps > Installed apps.
- Scroll through the list or use the search bar to find programs you don’t use.
- Click the three dots next to the program name and select Uninstall.
- Optimize Drives (Defragmentation/TRIM): This helps your hard drive work more efficiently.
- Search for “Defragment and Optimize Drives” and open it.
- IMPORTANT: If you have a Solid State Drive (SSD) (most modern computers do), select your drive and click Optimize. This runs the TRIM command, which helps SSDs manage data. DO NOT Defragment an SSD; it’s unnecessary and can reduce its lifespan.
- If you have an older Hard Disk Drive (HDD), select the drive and click Defragment. This reorganizes scattered files for faster access.
Freeing up disk space and optimizing your drives helps Windows find and load files faster.
Step 4: Adjust Visual Effects (Reduce Resource Usage)
Windows uses visual effects like animations, shadows, and fading. These look nice but use system resources.
- Search for “Adjust the appearance and performance of Windows” in the Windows search bar and open it.
- In the Performance Options window, under the “Visual Effects” tab, you have options:
- Let Windows choose what’s best for my computer: Default setting.
- Adjust for best appearance: Turns on all effects (uses most resources).
- Adjust for best performance: Turns off most visual effects for maximum speed (makes Windows look less fancy).
- Custom: Lets you manually check or uncheck individual visual effects.
- Select Adjust for best performance for maximum speed gain, or choose Custom and uncheck effects like “Animate controls and elements inside windows,” “Fade or slide menus into view,” “Show shadows under windows,” etc.
- Click Apply and then OK.
You’ll notice Windows windows opening and closing more instantly.
Step 5: Adjust Power Settings (Maximize Performance)
Windows power plans balance performance and energy consumption. The default “Balanced” plan sometimes limits performance.
- Search for “Power Options” or “Edit power plan” in the Windows search bar.
- In the Power Options window, click Show additional plans if you don’t see them.
- Select a High Performance or Ultimate Performance plan. These plans prioritize speed over saving energy.
- (Optional) Click “Change plan settings” next to your chosen plan, then “Change advanced power settings” to explore more granular options, but selecting the plan itself is often sufficient.
Note: High Performance/Ultimate Performance plans will use more battery on laptops.
Step 6: Scan for Malware and Viruses (Remove Hidden Slowdowns)
Malicious software like viruses, spyware, or malware can run hidden processes that consume significant system resources and slow down your PC without your knowledge.
- Search for “Windows Security” in the Windows search bar and open it.
- Click on Virus & threat protection.
- Click Scan options.
- Select Full scan and click Scan now. This will thoroughly check your entire system, which can take a while.
- Follow any prompts to remove or quarantine threats found.
Using the built-in Windows Security is a great first step. Running a scan regularly helps keep your system clean and fast.
Step 7: Keep Windows and Drivers Updated (Install Optimizations)
Microsoft regularly releases Windows updates that include performance improvements, bug fixes, and security patches. Device manufacturers also release updated drivers that can optimize hardware performance.
- Check for Windows Updates:
- Go to Settings > Windows Update.
- Click Check for updates. Download and install any available updates.
- Update Drivers: While Windows Update provides many drivers (often in optional updates), sometimes getting the latest drivers directly from your computer’s manufacturer (for laptop components) or graphics card manufacturer (Nvidia, AMD, Intel) is beneficial for performance, especially for graphics.
Keeping your system and key drivers updated ensures you have the latest optimizations.
Putting It All Together
Making Windows faster often involves a combination of these steps. Don’t just do one thing; tackle managing startup, cleaning your disk, adjusting visual settings, and ensuring security. It might take a little time upfront, but the result is a more responsive and enjoyable computer experience. It truly feels like getting a speed upgrade without paying for new hardware.
By regularly performing these maintenance tasks, you can help keep your Windows operating system running smoothly over time.