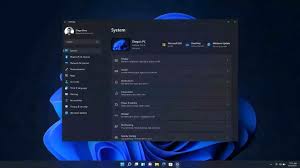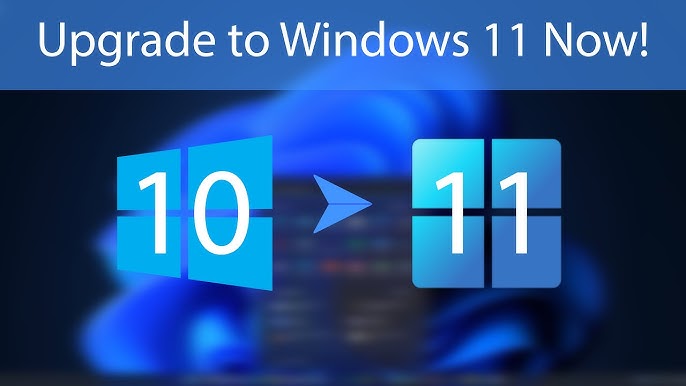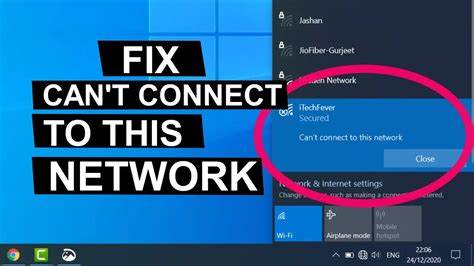Dark mode has become a popular feature among Windows users, offering a sleek, eye-friendly interface that reduces eye strain and enhances battery life on laptops. If you’re wondering how to change the dark mode in Windows 11, this guide will walk you through the process step by step. Whether you want to enable, customize, or schedule dark mode, we’ve got you covered.
Why Use Dark Mode in Windows 11?
Before we get into how to change dark mode in Windows 11, let’s explore some of its benefits:
- Reduces Eye Strain – Dark mode reduces blue light exposure, making it easier on the eyes, especially in low-light environments.
- Improves Battery Life – On OLED and AMOLED screens, dark mode consumes less power, extending battery life.
- Looks Aesthetically Pleasing – Many users prefer the sleek, modern look of dark mode over the traditional light theme.
Now, let’s get started with enabling dark mode in Windows 11.
How to Enable Dark Mode in Windows 11
Turning on dark mode in Windows 11 is simple and can be done in just a few steps:
- Open Settings – Press Win + I to open the Settings app.
- Go to Personalization – Click on Personalization from the left sidebar.
- Select Colors – Scroll down and click on Colors.
- Choose Dark Mode – Under the “Choose your mode” section, select Dark from the dropdown menu.
Once you do this, Windows 11 will immediately switch to dark mode, applying the theme to system apps, settings, and other UI elements.
How to Customize Dark Mode in Windows 11
If you want more control over dark mode settings, Windows 11 allows customization:
1. Enable Dark Mode for Apps Only
If you prefer a mix of dark and light themes, you can apply dark mode only to apps while keeping system elements light:
- Go to Settings > Personalization > Colors.
- Under “Choose your mode,” select Custom.
- Choose Light for “Windows mode” and Dark for “App mode”.
This way, system elements like the taskbar and Start menu stay light, while apps use dark mode.
2. Enable Dark Mode for System UI Only
Alternatively, if you want the taskbar and Start menu in dark mode while keeping apps in light mode:
- Go to Settings > Personalization > Colors.
- Choose Custom under “Choose your mode”.
- Select Dark for “Windows mode” and Light for “App mode”.
This setting is ideal for users who like a darker interface but prefer a light background in apps.
3. Change Accent Colors
To personalize dark mode further, you can adjust accent colors:
- Open Settings > Personalization > Colors.
- Scroll down to Accent color and pick a color of your choice.
- Enable Show accent color on Start and taskbar if you want the color to appear in these areas.
Accent colors add a personal touch to your dark mode experience.
How to Schedule Dark Mode in Windows 11
Windows 11 doesn’t have a built-in dark mode scheduler, but you can use third-party apps like “Auto Dark Mode” or manually set up a schedule using Task Scheduler.
Using Auto Dark Mode (Recommended)
- Download Auto Dark Mode from the Microsoft Store.
- Install and open the app.
- Set your preferred times for switching between light and dark mode.
- Auto Dark Mode will automatically change your theme based on the schedule.
Using Task Scheduler (Manual Method)
If you prefer not to install third-party apps, you can use Task Scheduler:
Step 1: Create a Task for Dark Mode
- Open Task Scheduler (search “Task Scheduler” in the Start menu).
- Click Create Basic Task on the right.
- Name it Enable Dark Mode and click Next.
- Set a trigger time (e.g., 7:00 PM for dark mode) and click Next.
- Select Start a program and click Next.
- Type powershell.exe in the “Program/script” box.
- In “Add arguments,” enter:
New-ItemProperty -Path HKCU:\SOFTWARE\Microsoft\Windows\CurrentVersion\Themes\Personalize -Name AppsUseLightTheme -Value 0 -Type Dword -Force - Click Finish.
Step 2: Create a Task for Light Mode
Repeat the same steps but name it Enable Light Mode and schedule it for the morning (e.g., 7:00 AM). In step 7, change the PowerShell command’s value to 1 instead of 0.
This will automatically switch your Windows 11 theme between dark and light modes based on the schedule.
How to Enable Dark Mode in Microsoft Edge and Other Apps
Some apps have independent dark mode settings. Here’s how to enable dark mode in popular apps:
Microsoft Edge
- Open Microsoft Edge.
- Click the three-dot menu in the top-right corner and select Settings.
- Go to Appearance.
- Under “Theme,” select Dark.
Google Chrome
- Open Google Chrome.
- Click the three-dot menu in the top-right corner and select Settings.
- Go to Appearance.
- Enable Dark Mode.
File Explorer
File Explorer follows the system-wide dark mode setting, but you can change folder colors by using third-party themes.
Microsoft Office
- Open Microsoft Word, Excel, or PowerPoint.
- Click File > Options.
- Under “General,” find the Office Theme section.
- Select Dark Gray or Black.
How to Disable Dark Mode in Windows 11
If you want to revert to light mode:
- Open Settings > Personalization > Colors.
- Under “Choose your mode,” select Light.
This will switch your system and apps back to the default light theme.
Conclusion
Learning how to change dark mode in Windows 11 allows you to customize your experience for better aesthetics, reduced eye strain, and improved battery life. Whether you want to enable, customize, or schedule dark mode, Windows 11 offers several options to fit your needs. With this guide, you can easily switch between themes and optimize your system for comfort and efficiency.